pe係統windows安裝器,在當今科技發展日新月異的時代,Windows操作係統成為了我們日常生活中不可或缺的一部分,而對於那些需要在計算機上進行係統安裝或修複的用戶來說,PE係統的Windows安裝器則成為了必備的工具。PE係統的Windows安裝器是一款原版win10安裝步驟的軟件,它提供了一係列簡單明了的操作步驟,讓用戶能夠輕鬆地進行係統安裝和修複。接下來我們將深入了解PE係統的Windows安裝器的使用方法及其重要性。
具體方法:
1.製作PE係統啟動U盤,可以點擊下麵鏈接查看如何製作。
2.到msdn.itellyou.cn網站下載原版win10係統1909版本iso鏡像,然後複製到PE係統啟動U盤內。
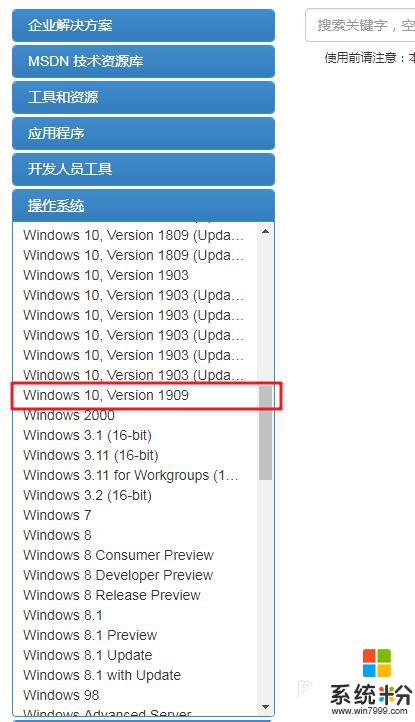
3.使用PE係統啟動U盤啟動電腦,進入桌麵後,雙擊打開“此電腦”。
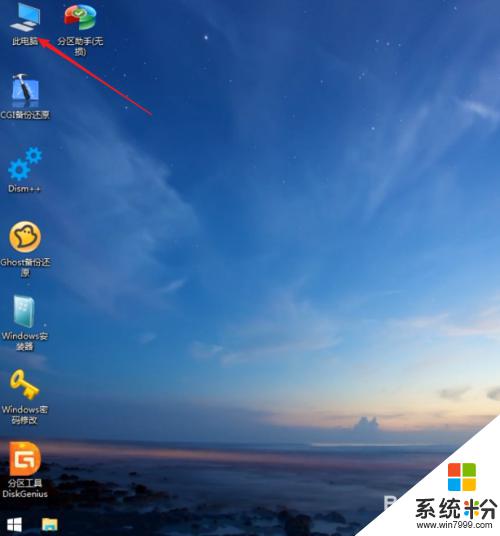
4.找到原版win10係統iso鏡像位置,鼠標右鍵點擊。並選擇“加載為ImDisk虛擬磁盤”。
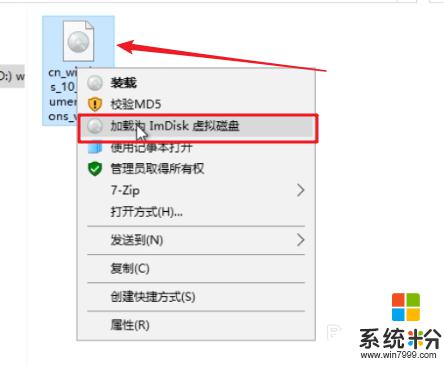
5.彈出“裝載虛擬磁盤”窗口,留意一下盤符是什麼,就可以點擊“確定”了。
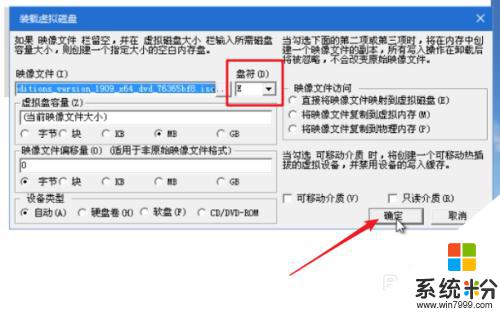
6.回到桌麵,雙擊“Windows安裝器”圖標。
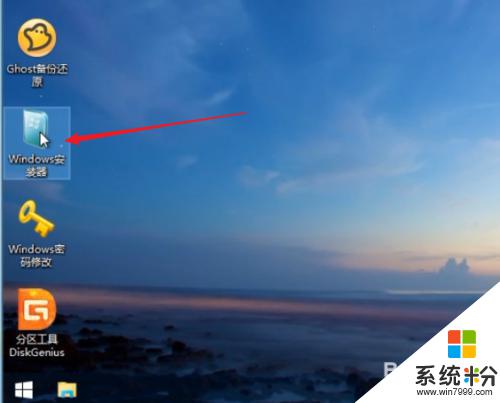
7.打開Windows安裝器界麵,上方默認windows高級的版本。然後點擊“選擇”。
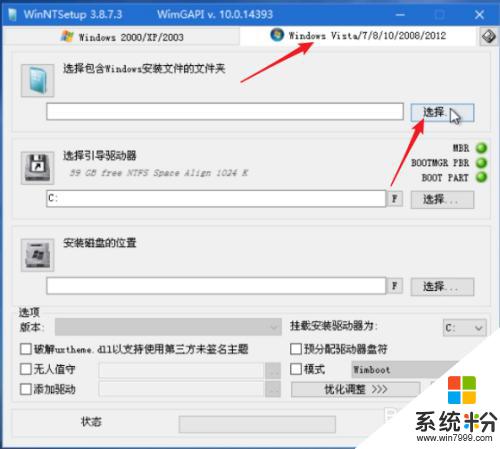
8.打開虛擬磁盤盤符“E”,雙擊“sources”文件,要找到文件名為“install.wim”的文件。
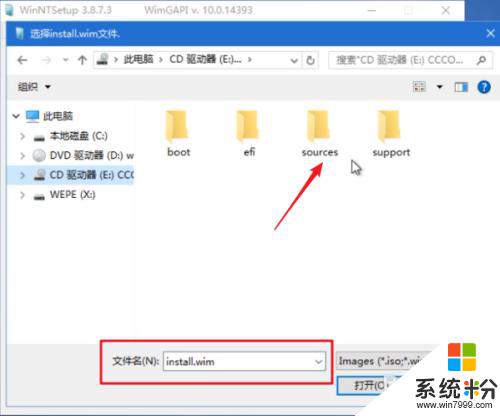
9.選擇“install.wim”文件,再點擊“打開”。
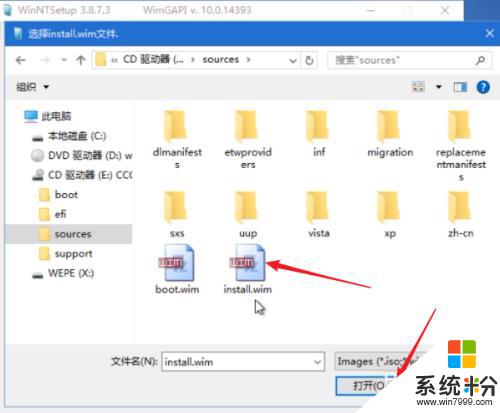
10.返回Windows安裝器主界麵,在“安裝磁盤的位置”下點擊“選擇”。選擇電腦上的“C”盤就可以了。
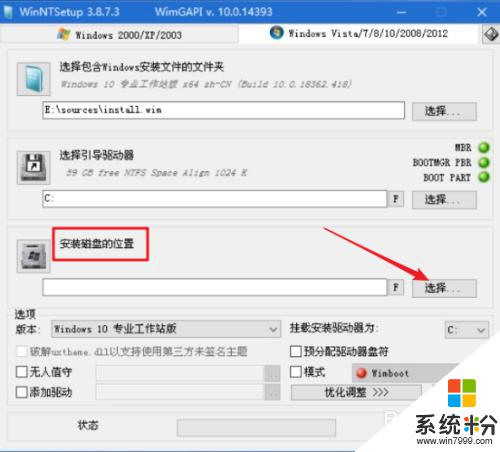
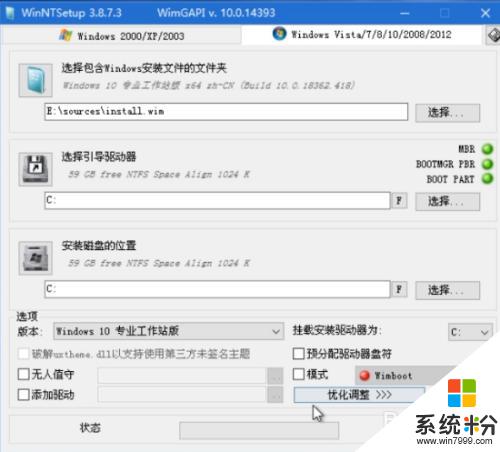
11.點擊“版本”右邊的下拉箭頭,選擇一個Windows10的版本。這裏選擇“Windows10專業版”。
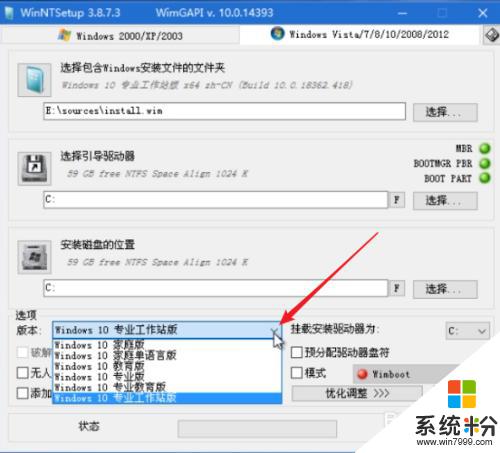
12.選擇Windows版本後,如果原C盤上有數據,則要點擊“F”,進入格式化操作。
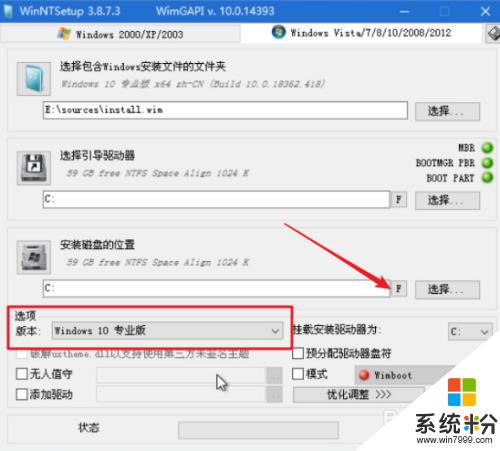
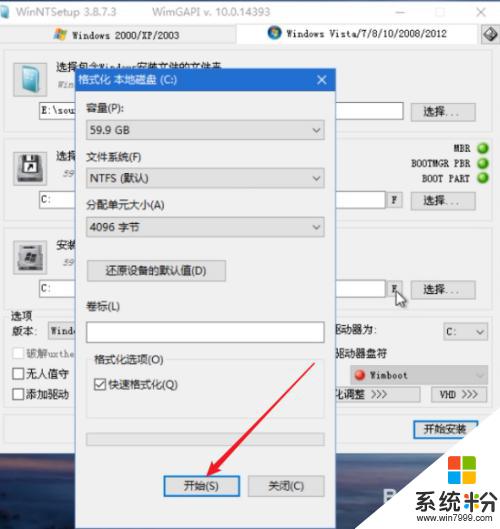
13.完成格式化後,點擊“開始安裝”。
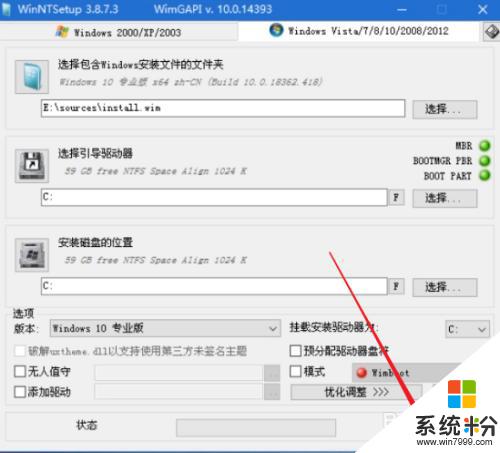
14.彈出確認窗口,點擊“確定”,開始安裝進度。
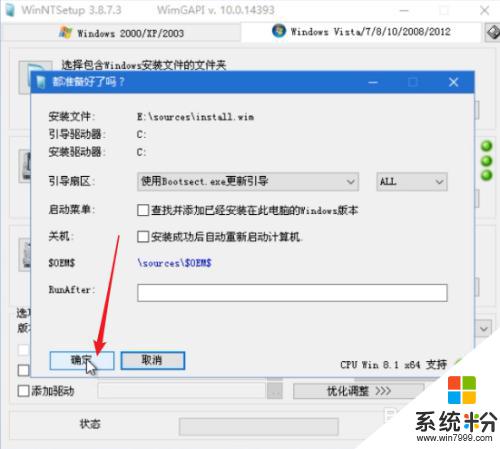
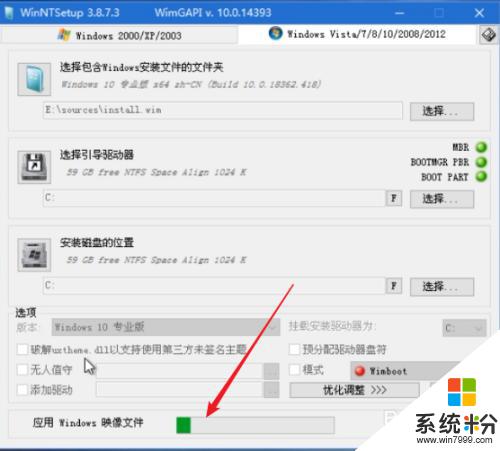
15.完成後提示重啟,點擊“重啟”。
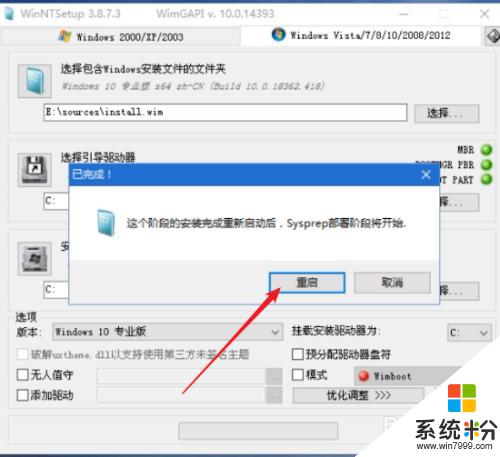
16.如果上述重啟失敗,則可以點擊PE係統的“開始”圖標,再點擊“重啟”。
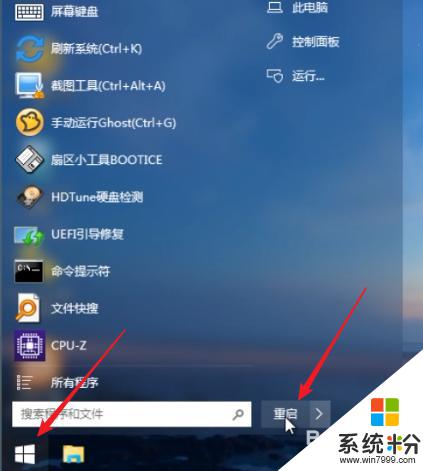
17.重啟後,開始進入Windows10安裝配置向導。可以點擊下麵鏈接,查看win10係統安裝。
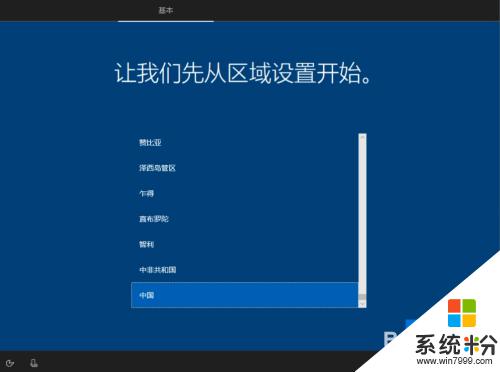
這就是pe係統windows安裝程序的全部內容,如果還有不明白的用戶,可以按照小編的方法進行操作,希望這能對大家有所幫助。
電腦軟件相關教程