pe係統直接安裝win10,PE係統是一種方便快捷的工具,可以幫助用戶直接安裝原版Windows 10操作係統,相比於傳統的安裝方式,使用PE係統安裝Windows 10不僅省去了繁瑣的步驟,還能提供更穩定、更高效的係統運行體驗。如何使用PE係統來安裝原版Windows 10呢?本文將為您詳細介紹,幫助您輕鬆完成操作係統的安裝過程。無論是新購買的電腦還是需要重新安裝係統的用戶,都可以通過PE係統迅速、方便地安裝原版Windows 10,讓電腦煥然一新。
方法如下:
1.製作PE係統啟動U盤,可以點擊下麵鏈接查看如何製作。
2.到msdn.itellyou.cn網站下載原版win10係統1909版本iso鏡像,然後複製到PE係統啟動U盤內。
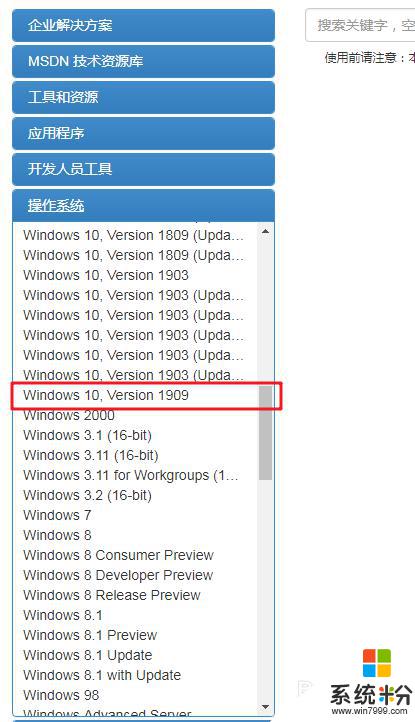
3.使用PE係統啟動U盤啟動電腦,進入桌麵後,雙擊打開“此電腦”。
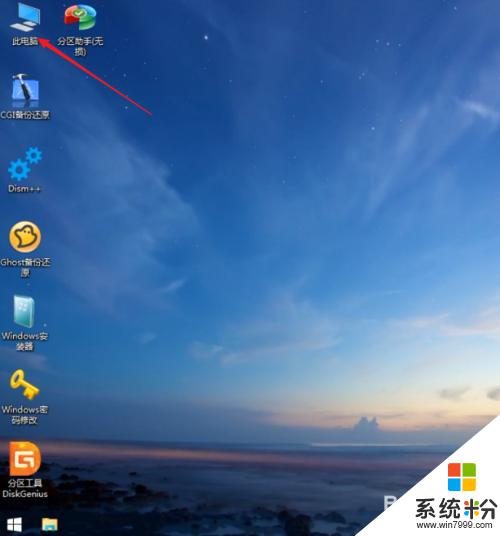
4.找到原版win10係統iso鏡像位置,鼠標右鍵點擊。並選擇“加載為ImDisk虛擬磁盤”。
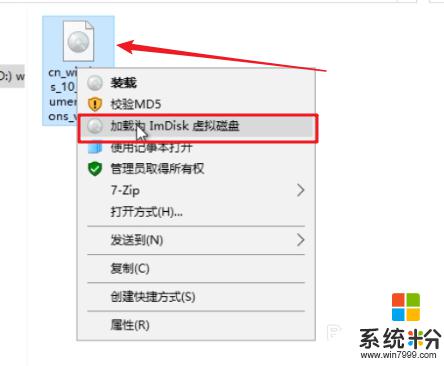
5.彈出“裝載虛擬磁盤”窗口,留意一下盤符是什麼,就可以點擊“確定”了。
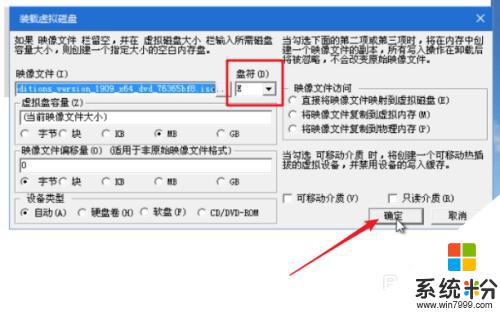
6.回到桌麵,雙擊“Windows安裝器”圖標。
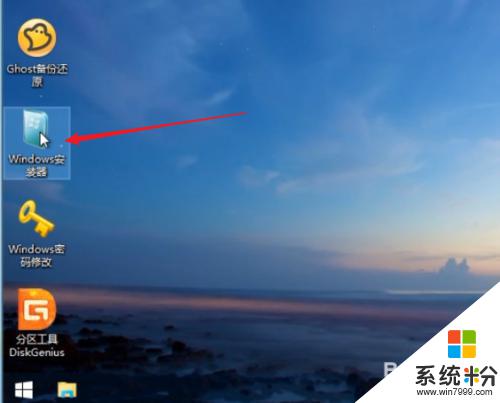
7.打開Windows安裝器界麵,上方默認windows高級的版本。然後點擊“選擇”。
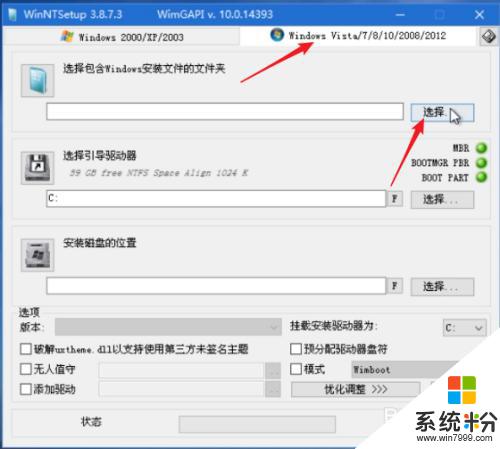
8.打開虛擬磁盤盤符“E”,雙擊“sources”文件,要找到文件名為“install.wim”的文件。
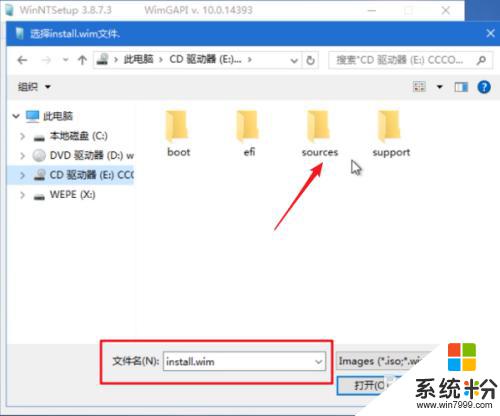
9.選擇“install.wim”文件,再點擊“打開”。
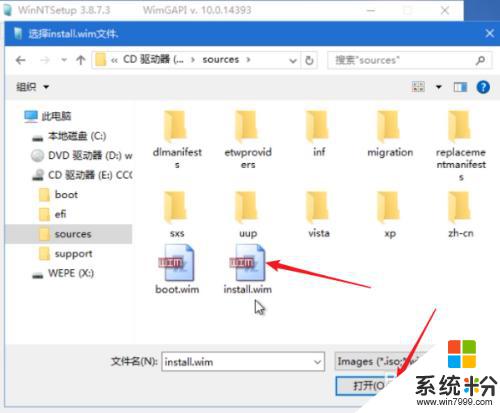
10.返回Windows安裝器主界麵,在“安裝磁盤的位置”下點擊“選擇”。選擇電腦上的“C”盤就可以了。
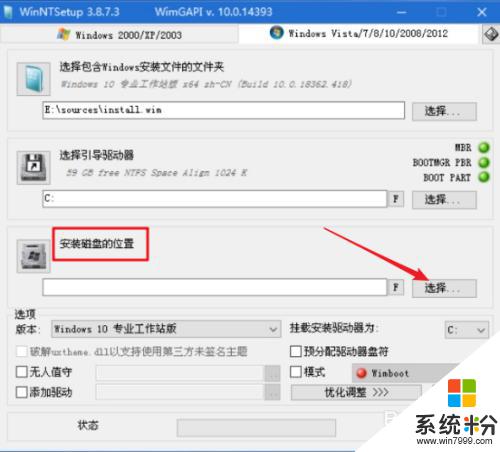
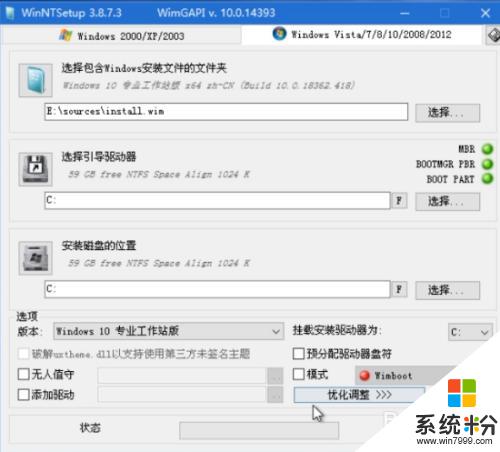
11.點擊“版本”右邊的下拉箭頭,選擇一個Windows10的版本。這裏選擇“Windows10專業版”。
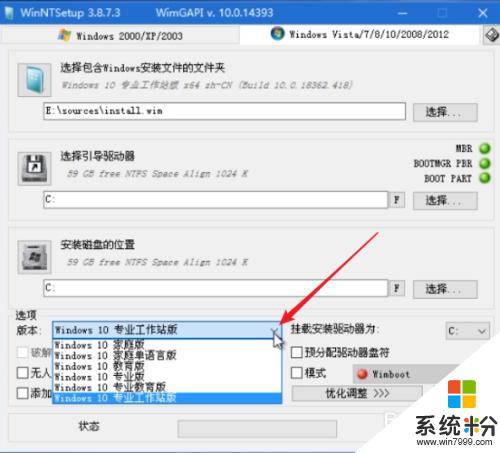
12.選擇Windows版本後,如果原C盤上有數據,則要點擊“F”,進入格式化操作。
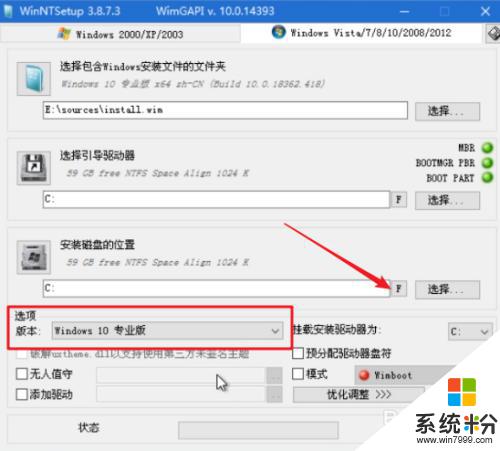
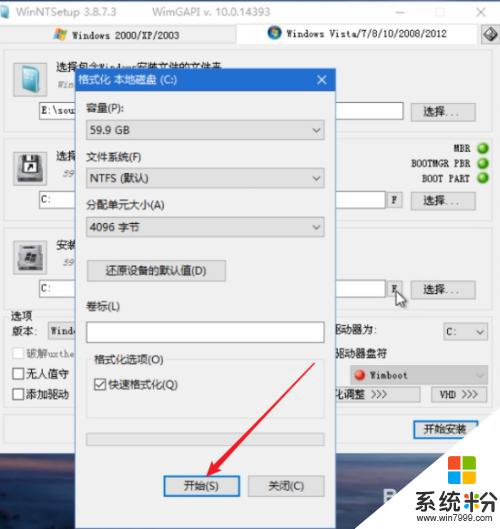
13.完成格式化後,點擊“開始安裝”。
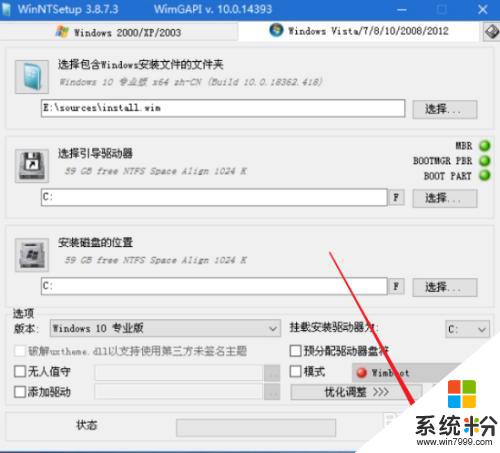
14.彈出確認窗口,點擊“確定”,開始安裝進度。
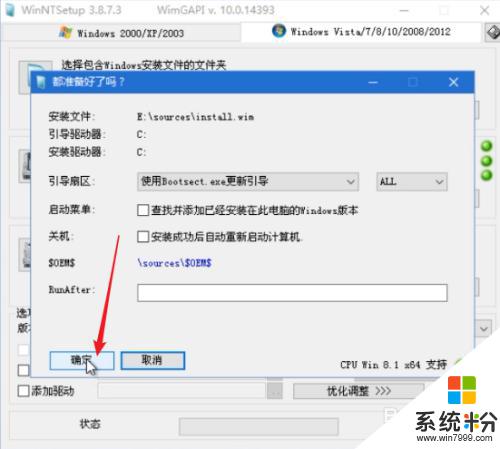
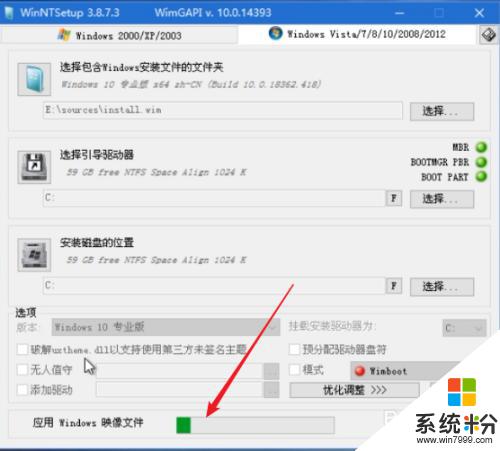
15.完成後提示重啟,點擊“重啟”。
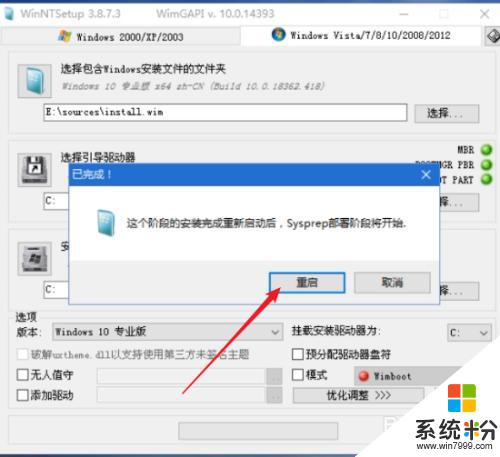
16.如果上述重啟失敗,則可以點擊PE係統的“開始”圖標,再點擊“重啟”。

17.重啟後,開始進入Windows10安裝配置向導。可以點擊下麵鏈接,查看win10係統安裝。
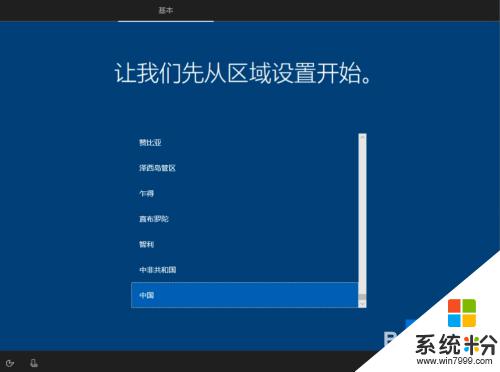
以上就是PE係統直接安裝Win10的全部內容,如果有不清楚的用戶,可以參考本文的步驟進行操作,希望能夠對大家有所幫助。
電腦軟件相關教程