win10打印機掃描文件到電腦怎麼操作,如今電腦已經成為我們日常生活中不可或缺的一部分,而文件的掃描與保存也變得越來越重要,在Windows 10操作係統中,我們可以輕鬆地將文件從打印機掃描到電腦,並進行保存和編輯。無論是工作中需要保存重要合同文件,還是個人生活中想要保留珍貴的照片,Windows 10都提供了簡便的操作方式,讓我們能夠快速完成文件的掃描和存儲。接下來讓我們一起探索一下如何在Windows 10中將文件掃描到電腦吧。
具體方法:
1.點擊“控製麵板,”桌麵有,直接點擊。桌麵沒有,右擊鼠標:個性化——主題——桌麵圖標設置——控製麵板——確定,即可。

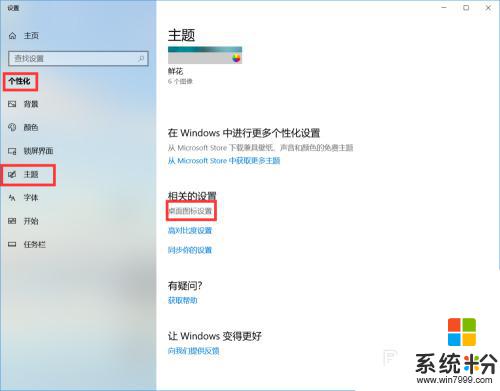
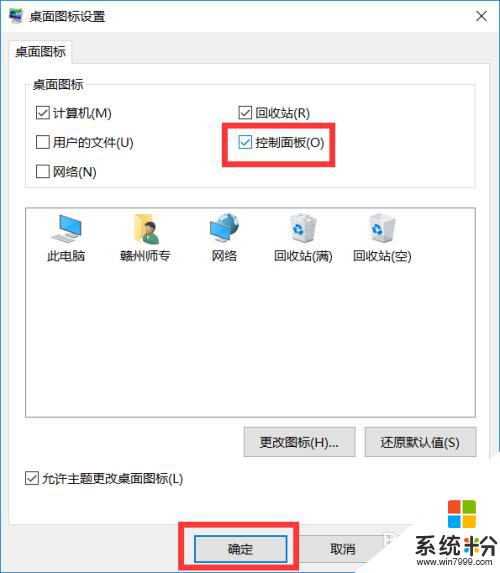
2.點擊“查看設備和打印機。”
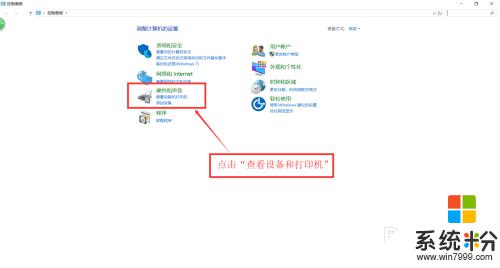
3.找到你要使用的設備,單擊鼠標右鍵,點擊“開始掃描。”
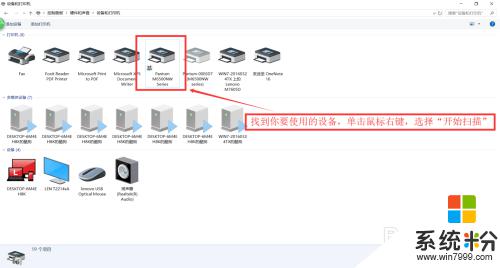
4.點擊“掃描。”
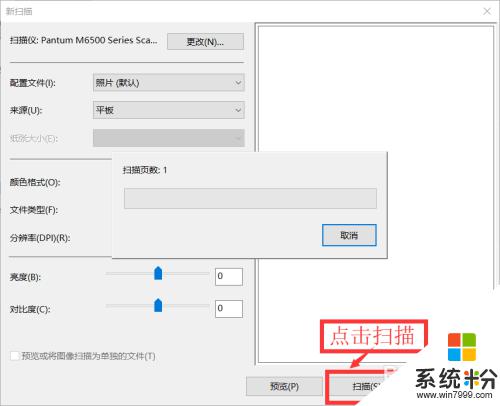
5.點擊“更多選項,”點擊“瀏覽。”可以更改你導入文件位置,點擊“確定,”再點擊“下一步,”即可完成掃描。
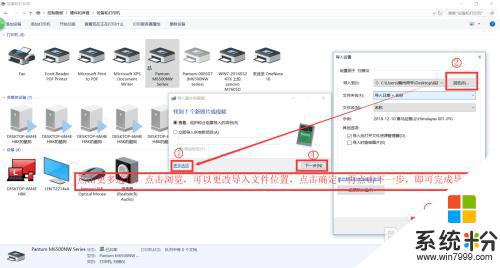
以上就是win10打印機掃描文件到電腦的操作方法,如果你遇到這個問題,可以嚐試根據以上步驟來解決,希望對你有所幫助。
win10相關教程