windows10係統怎麼掃描文件,在當今信息爆炸的時代,電腦作為我們工作和生活中必不可少的工具,承載著大量的數據和文件,隨著時間的推移,這些文件可能會變得雜亂無章,甚至丟失。為了更好地管理和保護這些重要文件,Windows10係統提供了一種方便快捷的掃描文件功能。通過Win10係統,我們可以輕鬆地將紙質文件掃描並保存到電腦中,讓文件管理變得更加高效和便捷。接下來本文將詳細介紹Win10係統如何掃描文件到電腦,讓我們一起來了解吧。
具體步驟:
1.把文件|身份證等需要掃描的東西放入掃描儀中。

2.然後點擊開始菜單——打印機和設備;
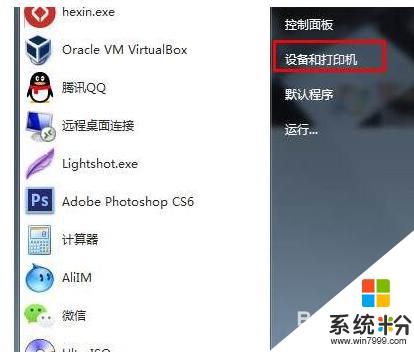
3.打開之後,可以看到我們安裝的掃描儀或多功能一體打印機;
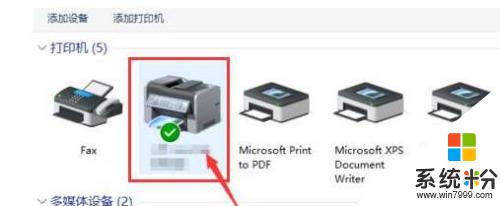
4.找到“掃描文檔或圖片”,雙擊打開 (不同的掃描儀或打印機掃描選項不同,有些右鍵點擊圖標可以找到掃描懷選項)

5.這時出現了掃描窗口,掃描顏色格式、文件類型、分辨率、亮度、對比度等都設置確定好後。點擊“掃描”;
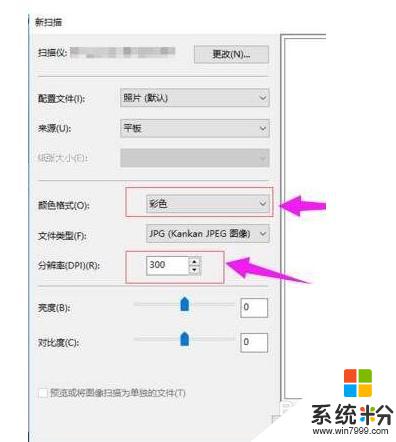
6.開始掃描;
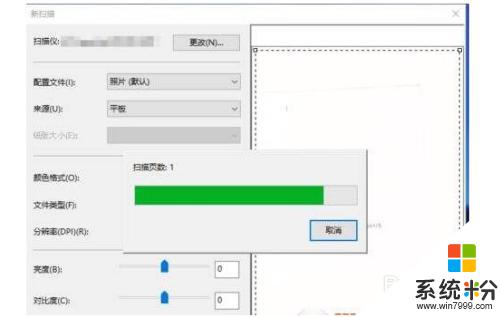
7.之後會出現提示保存在什麼位置,我們自己設置一下。儲存在電腦上就可以了。
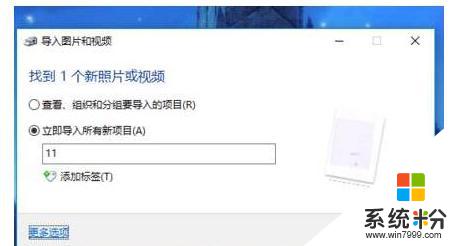
8.掃描後得到圖片的默認保存位置為“我的文檔》圖片”;
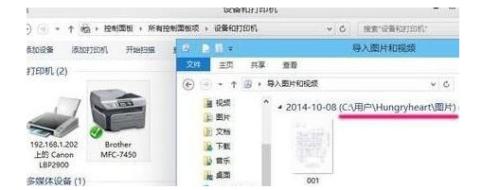
9.操作完成掃描完畢,打開我的文檔 - 圖片即可得到圖片!最後得到身份證正反兩麵兩張圖片。

以上就是Windows 10係統如何掃描文件的全部內容,如果您遇到類似的問題,請按照本文所述步驟進行修複,我們希望這些信息能為您提供幫助。
win10相關教程