在如今快節奏的生活中,電腦已經成為我們生活中不可或缺的一部分,對於許多人來說,定時關機電腦是一項繁瑣的任務。幸運的是在Win10係統中,我們可以輕鬆地設置電腦在每天固定的時間自動關機,省去了我們手動操作的麻煩。這一功能不僅能夠幫助我們合理管理電腦的使用時間,還能夠節省能源、延長電腦的使用壽命。接下來讓我們一起來了解一下電腦如何自動開關機以及在Win10係統中如何設置電腦每天固定時間自動關機的方法。
具體方法:
1.操作一:筆者用win10係統為大加介紹一下具體操作方法及其步驟,首先在搜索處輸入“任務計劃程序”。打開電腦的任務計劃程序,操作圖片步驟如下
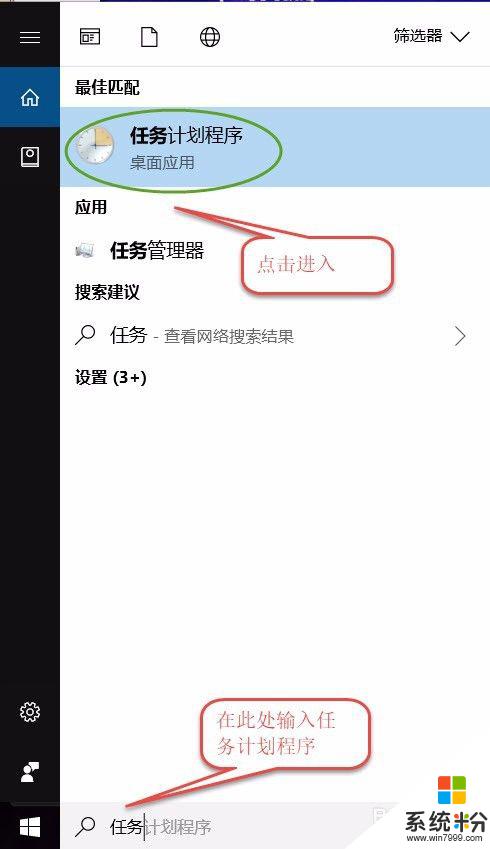
2.操作二:打開"任務計劃程序"點擊右邊的【創建基本任務】,操作圖片步驟如下。
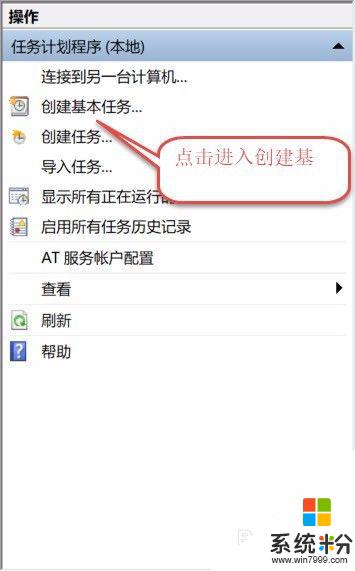
3.操作三:建立基本操作任務的名稱,這裏已自動開關機為例子,進行操作,操作圖片步驟如下。
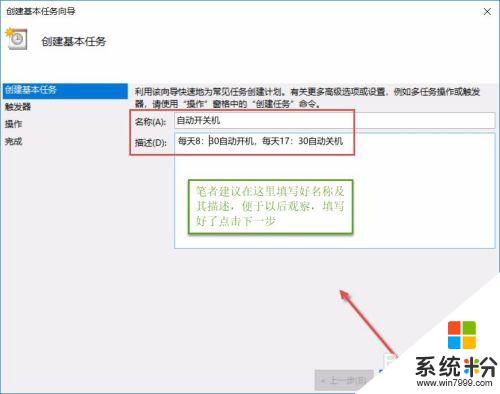
4.操作四:下一步之後設置任務的周期,設置需要自動關機的時間,然後設置每隔“1”天發生一次,後點擊下一步,操作圖片步驟如下。
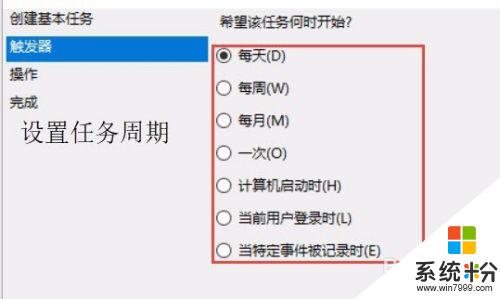
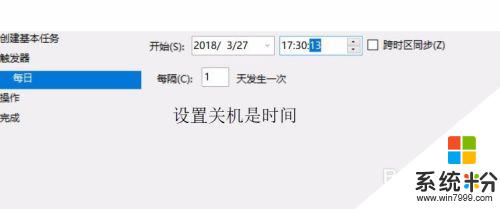
5.操作五:設置啟動程序的路徑,選擇“啟動程序”。然後點擊下一步,在C:\Windows\System32找到Shutdown點擊打開,操作圖片步驟如下
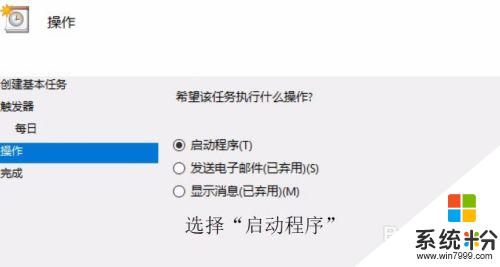
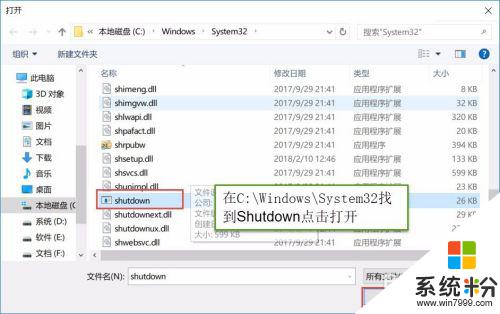
6.操作六:在添加參數(可選)處,在英文輸入法的狀態下輸入“-s -t 60”這個是在關機的時候提示等待60秒自動關機,下一步點擊完成,操作圖片步驟如下
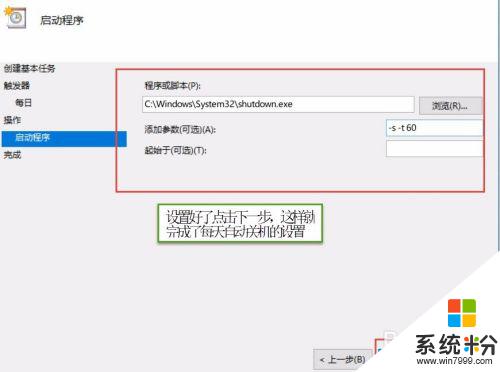
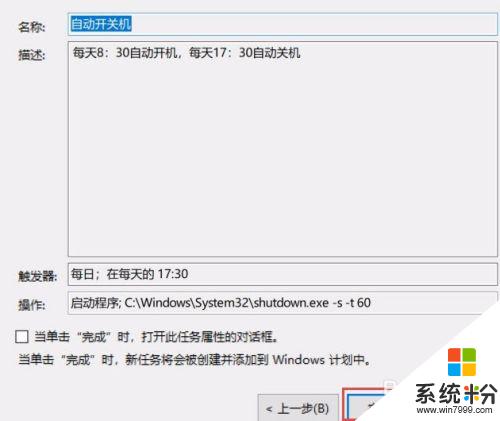
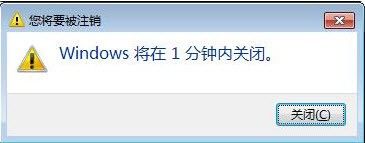
以上就是電腦如何自動開關機的全部內容,如果有不清楚的地方,用戶可以根據小編的方法來操作,希望能夠幫助到大家。
win10相關教程