怎麼讓電腦自動開關機,在日常生活中,我們經常需要電腦來完成各種任務,但有時候我們可能會忘記關機,導致電腦長時間運行,不僅浪費電能,還容易對電腦造成損害,為了解決這個問題,Win10係統提供了自動開關機的設置功能,讓我們可以輕鬆地定時關機。通過設置我們可以讓電腦在每天特定的時間自動關機,不僅方便省事,還能節約能源,保護電腦的使用壽命。接下來讓我們一起來了解一下Win10係統如何設置電腦每天定時關機。
具體步驟:
1.操作一:筆者用win10係統為大加介紹一下具體操作方法及其步驟,首先在搜索處輸入“任務計劃程序”。打開電腦的任務計劃程序,操作圖片步驟如下
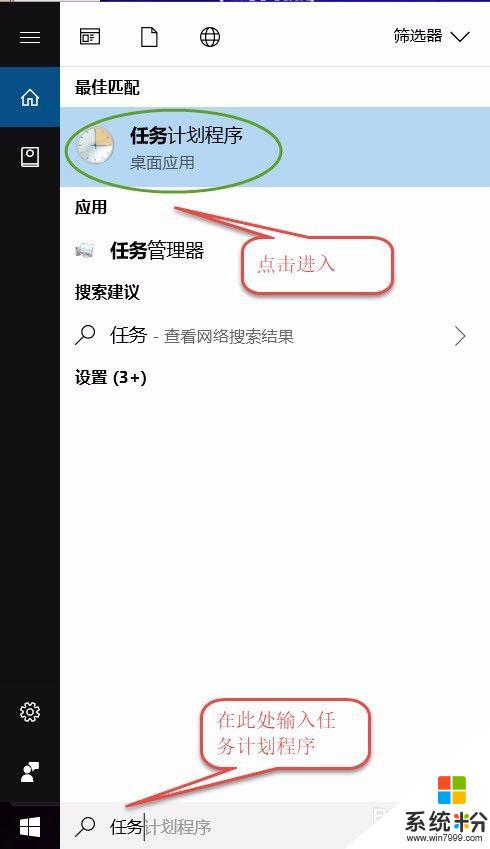
2.操作二:打開"任務計劃程序"點擊右邊的【創建基本任務】,操作圖片步驟如下。
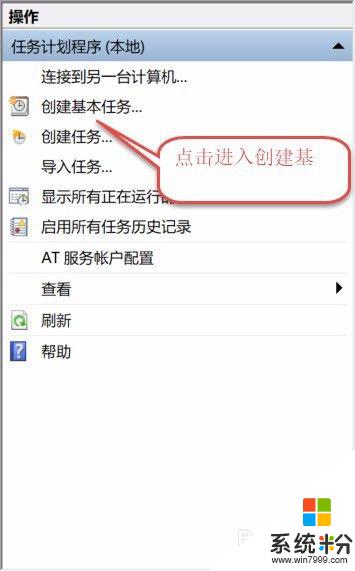
3.操作三:建立基本操作任務的名稱,這裏已自動開關機為例子,進行操作,操作圖片步驟如下。
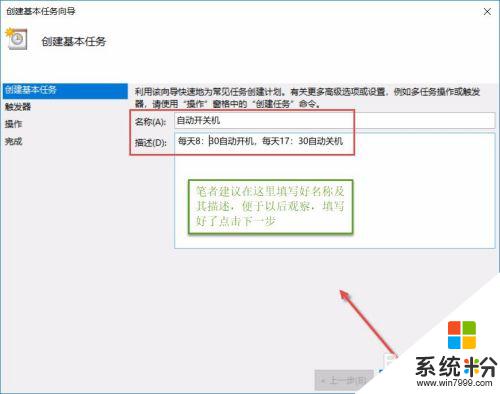
4.操作四:下一步之後設置任務的周期,設置需要自動關機的時間,然後設置每隔“1”天發生一次,後點擊下一步,操作圖片步驟如下。
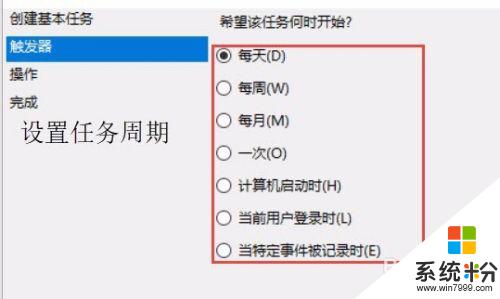
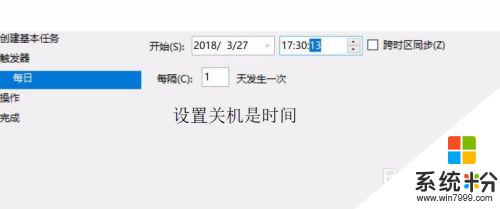
5.操作五:設置啟動程序的路徑,選擇“啟動程序”。然後點擊下一步,在C:\Windows\System32找到Shutdown點擊打開,操作圖片步驟如下
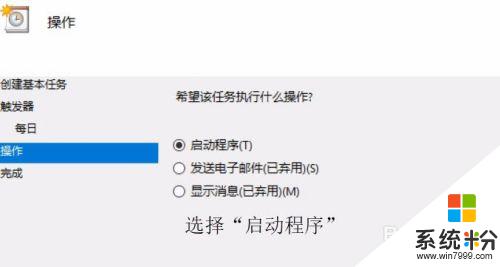
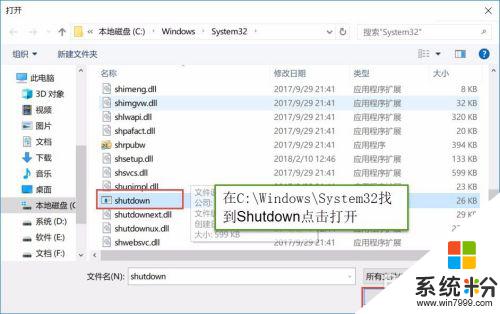
6.操作六:在添加參數(可選)處,在英文輸入法的狀態下輸入“-s -t 60”這個是在關機的時候提示等待60秒自動關機,下一步點擊完成,操作圖片步驟如下
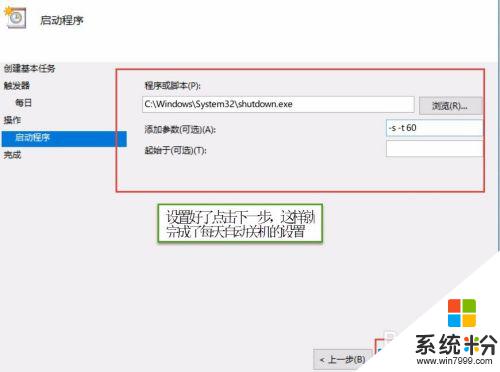
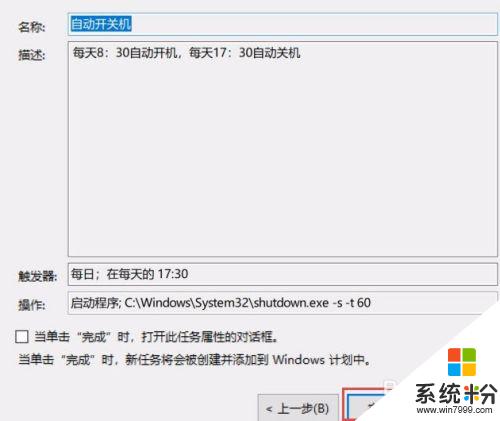
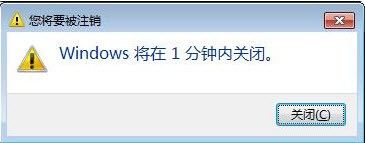
以上就是如何讓電腦自動開關機的全部內容,如果遇到這種情況,你可以按照以上步驟解決,非常簡單快速。
win10相關教程