在如今這個信息爆炸的時代,電腦已經成為我們生活中不可或缺的工具之一,而打印彩色文件也越來越常見,許多人可能會困惑於如何設置打印機進行彩色打印。特別是在win10係統下,更是讓人感到頭疼。不過其實隻要掌握了正確的方法,設置打印機進行彩色打印並不難。接下來我們就一起來看看win10係統下打印機彩色打印的設置方法。
操作方法:
1.點擊電腦桌麵右下角的開始圖標
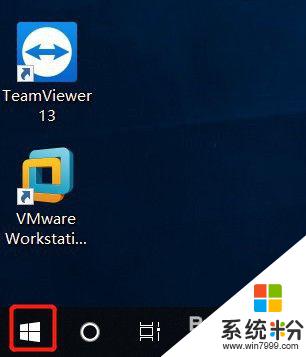
2.在彈出來的欄目裏麵點擊設置圖標
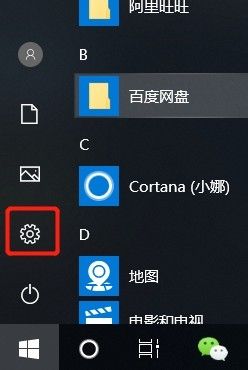
3.在Windows設置界麵點擊【設置】
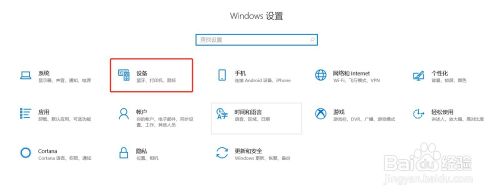
4.點擊右邊的【設備和打印機】

5.右擊打印機驅動,點擊【打印首選項】
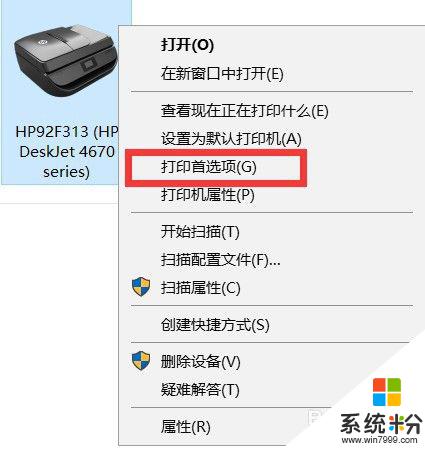
6.在打印首選項裏麵點擊【紙張/質量】
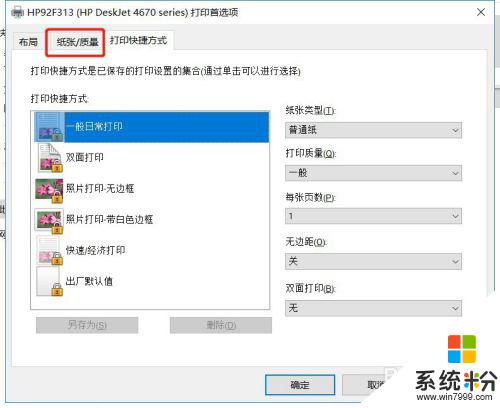
7.在顏色裏麵選中彩色,點擊下麵的【確定】。然後打印出來的就是彩色的了
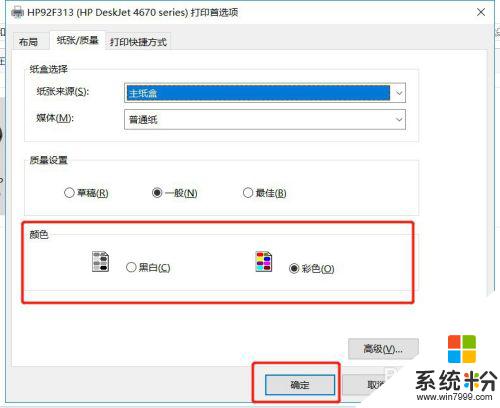
以上就是電腦彩打怎麼設置打印彩色的全部內容,碰到同樣情況的朋友們請參照小編的方法來處理,希望能夠對大家有所幫助。
win10相關教程