在如今的數字化時代,人們幾乎無法離開電腦和手機,而在使用電腦時,截圖功能是我們經常會用到的一個工具。對於win10係統的用戶來說,按下截圖鍵不僅可以方便地進行截圖操作,還可以自動保存圖片。這種設置不僅提高了效率,也讓我們在工作和生活中更加便利。通過簡單的設置,我們可以輕鬆地保存我們需要的圖片,讓我們的工作更加高效。
具體方法:
1.平常截圖就是直接按一下這個鍵,然後來到畫圖軟件粘貼出來再另存把圖片保存下來。這個方法太low了,尤其是截視頻或者截遊戲畫麵的時候,麻煩的要死。

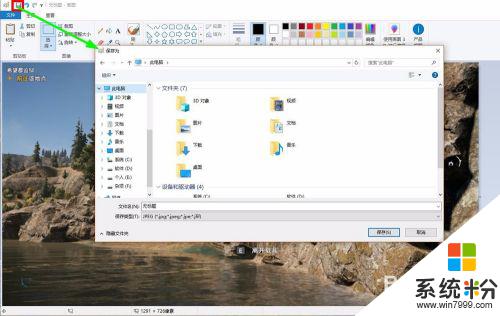
2.下麵這個方法不用什麼軟件,就用win10自帶的截圖功能能夠自動把圖片保存下來,一起來看。
3.隻需按下windows鍵的時候再點一下print screen鍵就可以了,快速截圖的話隻需要一直按住windows鍵然後連續點擊print screen鍵即可,點一下就存一張。
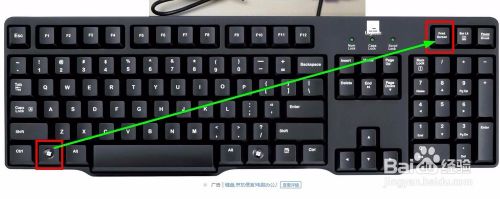
4.那圖片到哪裏去了呢?
5.打開桌麵上的“此電腦”,如果沒找到就可以按住windows鍵的時候再點擊一下E鍵即可打開此電腦。

6.在裏麵找到“圖片”,雙擊打開。
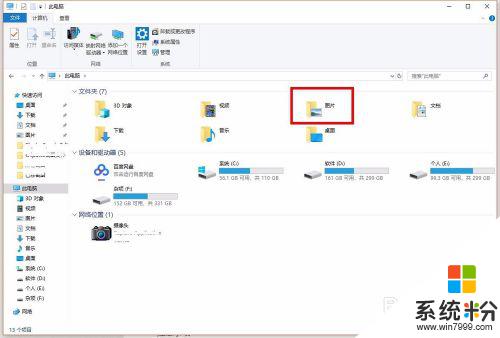
7.這裏麵有個“屏幕截圖”,打開後發現我們截圖自動保存的文件都在這裏了。
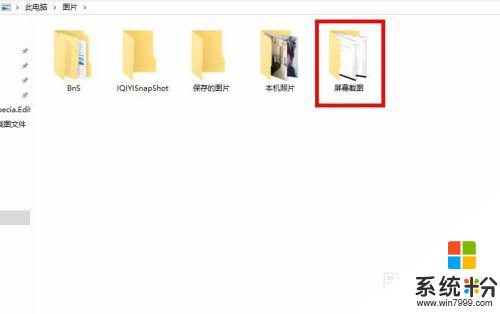
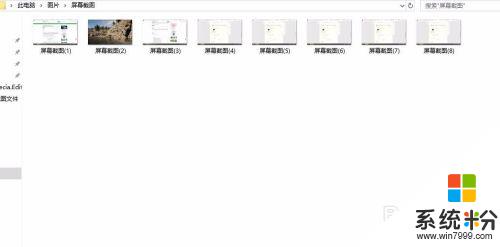
8.那可能有朋友覺得每次這樣找這些截圖好麻煩呀,有沒有其他好的辦法快速打開這個文件夾呢?
當然有,如圖,隻需在屏幕截圖文件夾上麵右擊,選擇“發送到”→“桌麵快捷方式”即可。
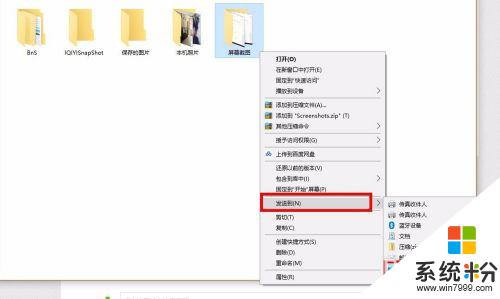
9.直接在桌麵就能快速訪問這個文件夾了。
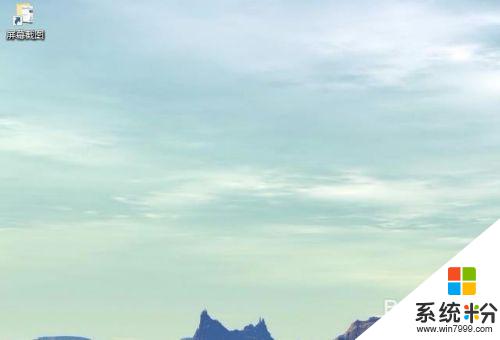
10.用這個方法你可以快速截取電影電視劇動漫等播放畫麵,還有不管遊戲支持不支持截圖。用上這個方法都能截出來。
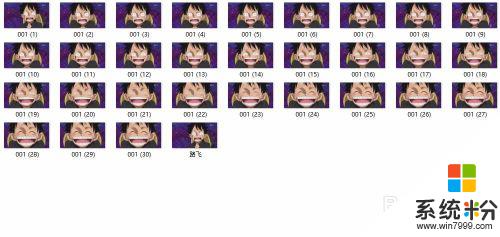
以上就是電腦自動截圖的全部內容,如果遇到這種情況,你可以按照以上操作來解決問題,非常簡單快速,一步到位。
win10相關教程