新年大家電影也不會少看,那些炫目的特效不僅體現在電影中,海報的製作也是足夠吸引人。本次,小編就給大家帶來PS電影海報《我,機器人》製作教程,希望大家可以感受到更多的電影魅力。
最終效果圖:

具體方法:
第一、先建一個1600*1100,72分辨率的黑色背景新畫布,因為我現在背景色為黑色,所以直接選擇背景色。

第二、按D恢複前景色和背景色,新建一層,執行“濾鏡-渲染-雲彩”。

第三、把雲彩放大,隻選擇一小部分,用減淡工具提亮高光,你也可以用曲線或者色階,不過這要添加蒙版,有點多此一舉,方正是你認為哪個好使就用哪個。

第四、置入一張城市高樓圖,讓背景豐富一點。
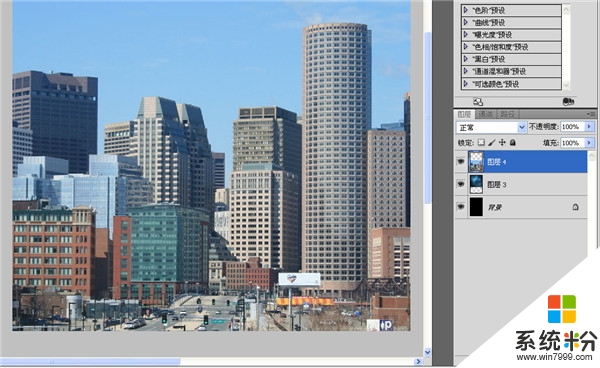
第五、我添加了一個黑白調節層來讓城市高樓圖變成黑白,按CTRL+ALT+G轉成剪貼蒙版。當然你可以用“去色”或者“色相飽和度”來完成,好幾個辦法,這裏不再一一枚舉,順便做一下普及教育,剪貼蒙版的意思就是它隻作用於下一個圖層,不會對別的圖層起作用。
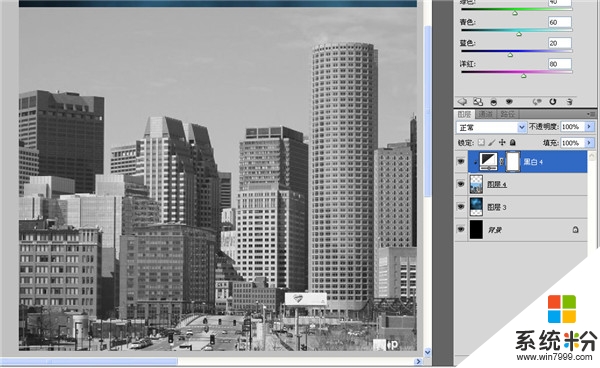
第六、再用一個曲線讓整個高樓圖變暗,當然也要剪貼蒙版。
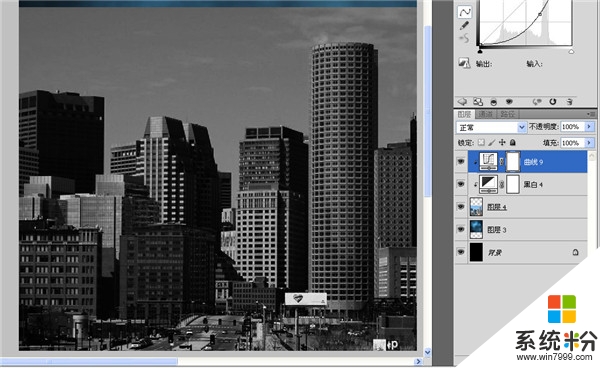
第七、雙擊“快速蒙版”圖標,在“色彩提示”中選擇“被蒙版區域”,確定後離開。

第八、按Q打開快速蒙版,用畫筆在底部畫一個U型,再按Q取消後轉成選區,給城市圖添加蒙版。讓城市圖的底部融入背景。


第九、置入一張威爾史密斯,用鋼筆摳出半身。
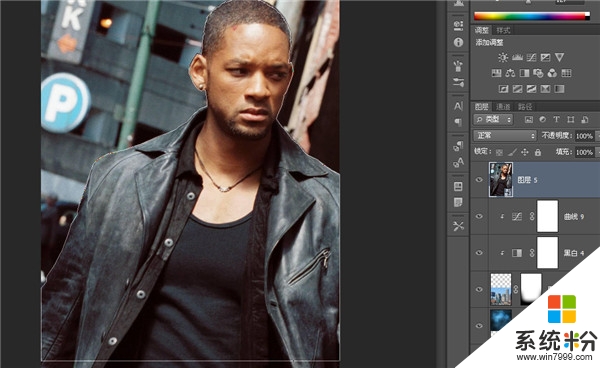
第十、右鍵轉成選區,添加蒙版。我玩PS有個宗旨:讓一切都具有可再操作性,所以我特別喜歡智能對象,蒙版,矢量蒙版和調節層。選區和蓋印圖層從來是不大用的。
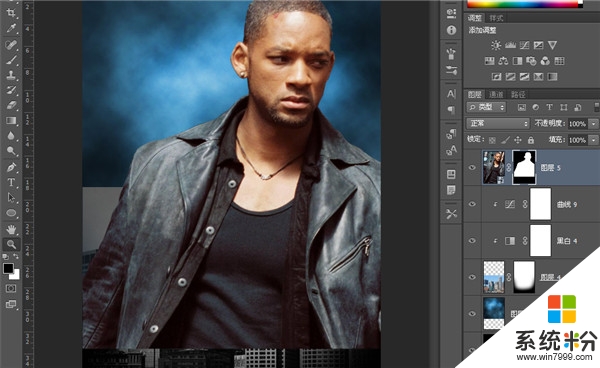
第十一、用大號畫筆通過塗抹蒙版讓男豬腳跟城市融合在一起。
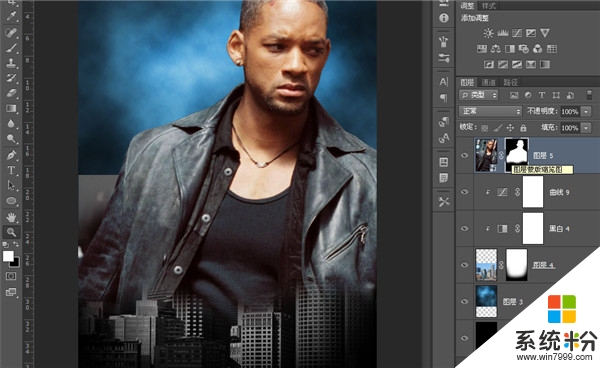
第十二、降低他的飽和度,同樣這個調節層也要加剪貼蒙版。
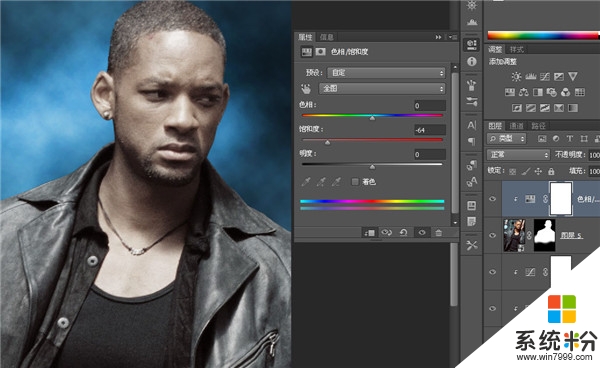
第十三、再加一個色彩平衡,讓威爾的衣服帶一點藍色,不過我不想他肌膚的顏色也跟著變化,所以加一個蒙版限製區域是必須的。

第十四、這個曲線和蒙版的作用是糖威爾的頭發不顯得那麼的亮,圖中的選區其實是不存在的,我是故意弄出來做一個提示。
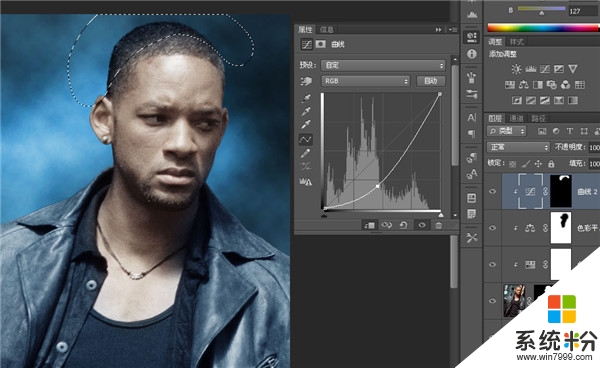
第十五、還有這個曲線和蒙版,使風衣肩部的的亮度提高一些,有一種風塵仆仆的味道,原圖中威爾的膚色偏紅,可我喜歡藍色。要記得到目前為止,我所有的調節層都是剪貼蒙版。

第十六、繼續置入一張該片裏的BOSS圖片,我不知道他的名字,不過很眼熟。原圖中威爾的後麵是一個女主角,可我找遍大江南北也找不到她的劇照,隻好找個男的放在威爾後麵,激情四射啊,那怨恨的眼神。

第十七、把他的圖層移到威爾圖層的下麵。為什麼我是先完成威爾再搞這個BOSS是有我的原因的,我認為把威爾作為主體定位後能更好的安排這個BOSS的位置和尺寸。

第十八、添加一個蒙版摳出BOSS。摳像這種質量不是很高的圖片,別糾結於什麼通道啊計算等等了,幹脆就三個字:畫筆。我認為在蒙版裏用畫筆塗是最好的,操作簡便有效。

第十九、接著我用了好幾個調節層讓BOSS的膚色接近威爾,比如可選顏色,黑白,色彩平衡等等,一大堆啊。
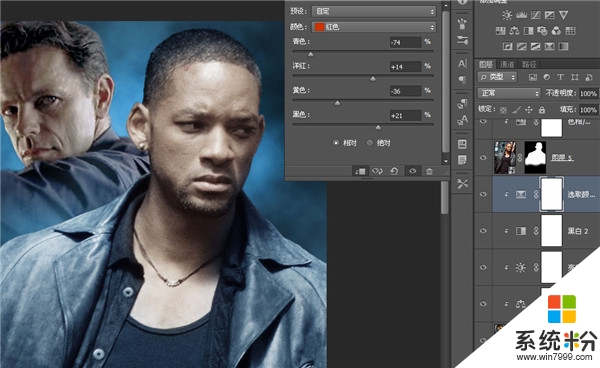
第二十、紅色圈圈位置的城市和雲彩的過度極其難看,剛才是我忘記處理了。
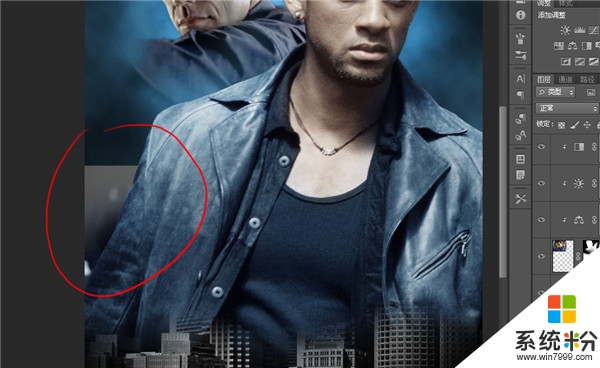
第二十一、找到雲彩層,在蒙版裏用大號畫筆過度一下,順便把城市的透明度改為35%左右。

第二十二、現在開始做海報當中那團光芒四射的東西,新建一層,按D恢複前景色和背景色。“濾鏡-雜色-添加雜色”,選擇單色,把雜色的數值調到最大。

第二十三、按CTRL+R打開標尺,我的一直開著,如果你沒開的可以按前麵的快捷鍵打開標尺,布置兩條上下左右居中的參考線。

第二十四、選擇橢圓選區工具,把羽化半徑設為20像素,以參考線交叉點為中心拉出一個400像素左右大小的圓形選區,按CTRL+J複製一層,順便把底下的雜色層填充為黑色。

第二十五、CTRL+T,把這個複製的圓形雜色放大,直徑差不多等於畫布的橫向寬度就行。
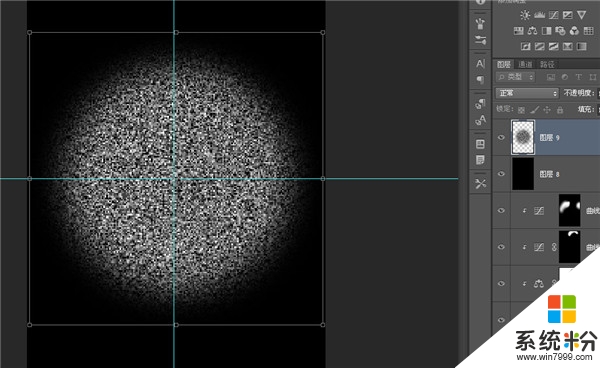
第二十六、取消選區,執行“濾鏡-模糊-徑向模糊”,把模糊數值調到最大,選擇縮放模式,品質為“好”,進行模糊。

第二十七、一次不夠的話可以兩次,但是也別過分。
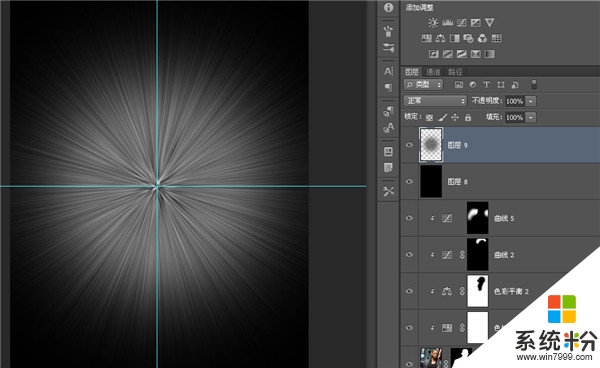
第二十八、進入通道,複製一個通道,紅綠藍任意一個都可以,調一下曲線,讓對比度強烈一點。
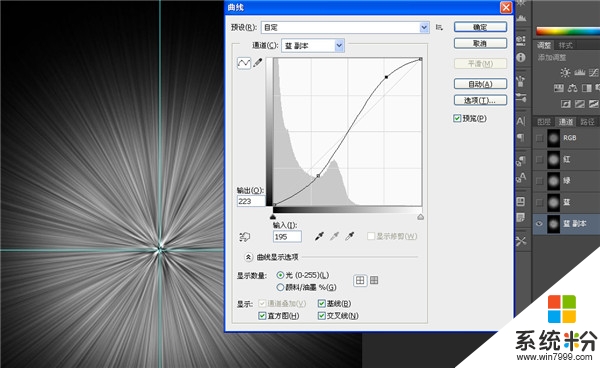
第二十九、按CTRL+鼠標左鍵複製選區,回到圖層,刪掉徑向模糊層和下麵的黑色層。新建一層,填充白色,把它移到畫布下麵的四分之一位置。
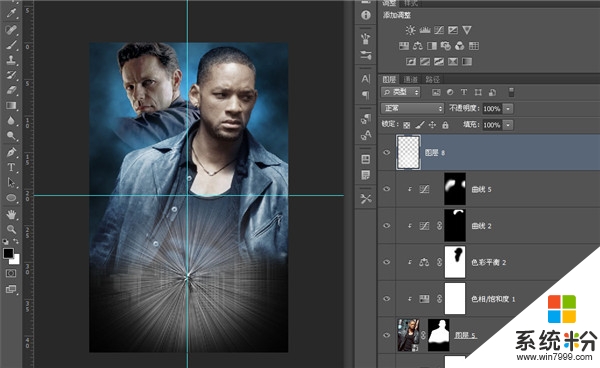
第三十、感覺還是很小,繼續CTRL+T放大,估計放大了165%,我目測很準的哈哈。
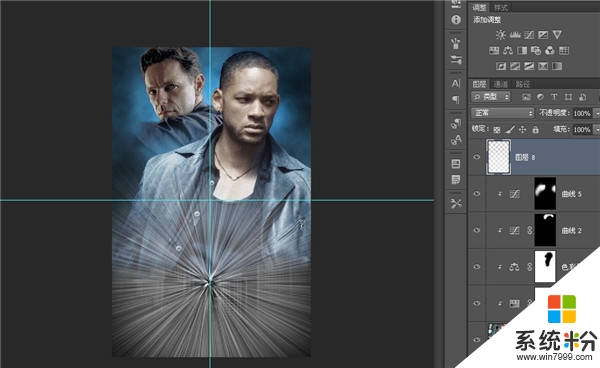
第三十一、添加一個曲線調節層,通過蒙版讓底部在暗一點。

第三十二、這些素材我找尋了很久,比如這四張小圖也花了我不少功夫,跟原圖一模一樣有沒有?
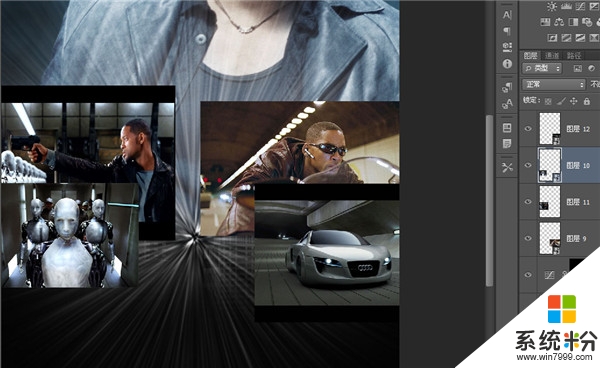
第三十三、添加蒙版用畫筆隨便塗抹,根本沒有什麼章法的,如果你認為塗過頭了就按X反色糾正過來,蒙版應該是PS裏最容易理解的東西了,黑色遮蓋,白色顯示,沒有比這個更簡單的了。

第三十四、添加一個純色調整層,讓畫布的下半部分帶點淡淡的藍色,蒙版很重要,我想讓上半部分和小圖中男豬腳的臉還是呈現原來的顏色。

第三十五、貌似太藍了,把透明度調低一點,調到45,現在自我感覺非常的好。

第三十六、置入一張建築物的圖片。
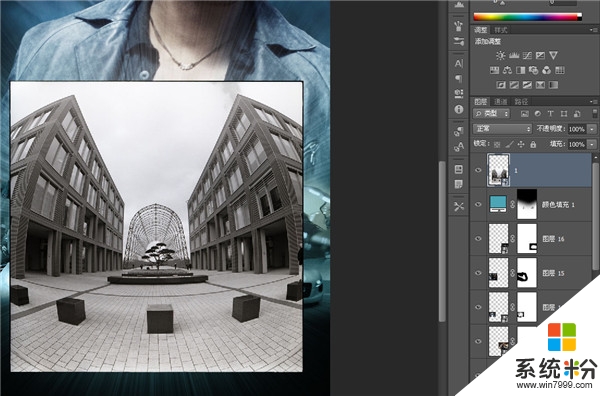
第三十七、添加蒙版,主意小圖中一些重要的元素要露出來。

第三十八、新建一層,CTRL+ALT+G轉為剪貼蒙版,用白色畫筆在最中心塗幾筆,模擬原圖中的亮光。

第三十九、用一個曲線調整層把建築物提亮。

第四十、新建一個橙色的純色調整層,把圖層混合模式改為“顏色”,然後剪貼蒙版,讓這個顏色隻作用在建築物上。

第四十一、粘貼進一張烏雲密布狀的圖片。

第四十二、把這張烏雲改為“疊加”,然後剪貼蒙版,現在建築物的明暗顯得多樣化了。
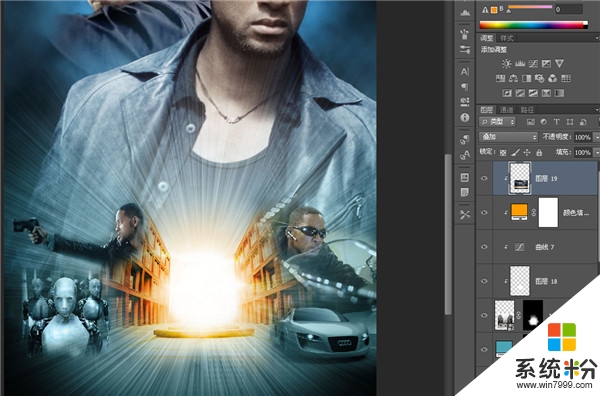
第四十三、感覺建築物有點“刺眼”,我把它高斯模糊一點點。

第四十四、利用智能濾鏡,我將近景稍稍塗出來一點點,這樣遠景深度模糊,而近景不那麼模糊。話說智能對象有時候也是非常的好用。

第四十五、原圖中有男豬腳拉著女豬腳拚命奔跑的內容,像我預料的一樣,我根本找不到這個場景的原圖,最後應變能力奇強的我找了一張《諜影重重》裏騎摩托車的劇照,反正《我,機器人》裏也有威爾騎摩托車的鏡頭,是不是?

第四十六、縮小,添加蒙版用畫筆摳出來,這麼小的圖,根本看不到什麼細節的,放心大膽的用畫筆,別老惦記什麼鋼筆通道了。
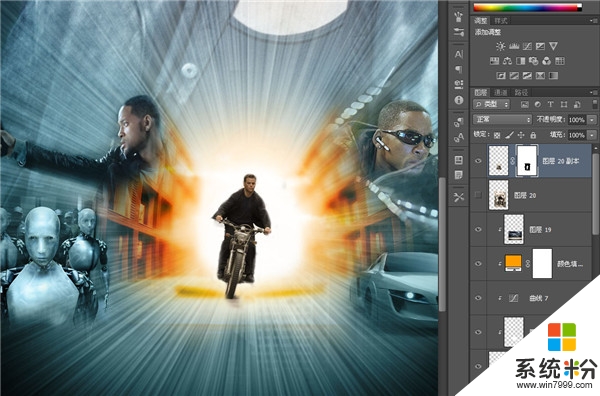
第四十七、用一個剪貼蒙版曲線把傑森調暗。

第四十八、感覺太單薄了,再放一個女人跟著他跑好像也說不過去,影片裏有威爾帶著貓跑的鏡頭,但是一隻貓跟著摩托車跑太不科學了,最後權衡再三,我準備讓一條狗跟著他跑。

第四十九、縮小,加蒙版摳圖。

第五十、用一個剪貼蒙版曲線把狗狗也調暗一點。

第五十一、添加一個雜色層,圖層混合模式改為“疊加”。透明度改為8%。

第五十二、最後是瞄準器。

第五十三、片名我把它漢化了,字體的圖層樣式不再詳述咯。

最後效果如下:

後記:
以上是PS電影海報:《我,機器人》製作教程的全部內容,更多PS技巧請持續關注電腦百事網。
電腦軟件相關教程