很多用戶對於win10係統怎麼安裝硬盤是不是清楚,今天就跟大家說說安裝的方法,但是在安裝之前要先做好重要數據的備份。備份完後,按照以下操作即可。
win10係統安裝硬盤教程:
1、首先下載硬盤安裝工具nt6 hdd installer;
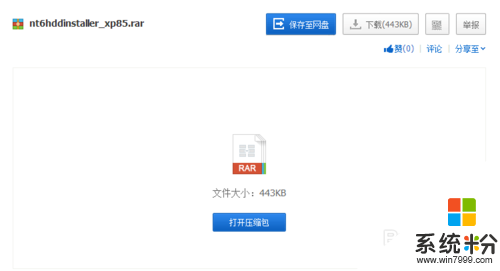
2、下載Win10係統鏡像;
3、下載完Win10係統鏡像和nt6 hdd installer工具後,我們將兩者解壓到硬盤的根目錄。比如以下我們演示放置在I盤,如下圖所示。(大家可以找一個空盤,如果沒有請創建一個新分區磁盤)
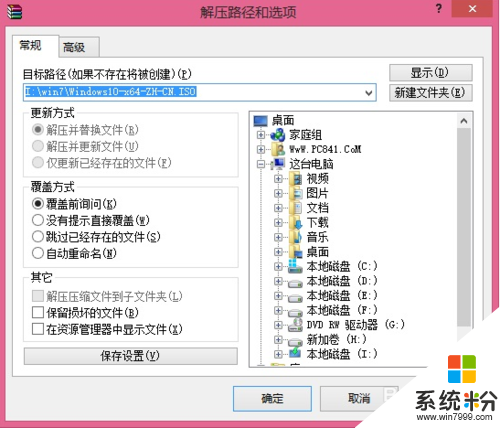
4、將Win10係統鏡像解壓到I盤根目錄後,我們再將下載的nt6 hdd installer解壓後裏麵的“nt6 hdd installer v3.1.4運行程序”複製到I盤中Win10係統解壓目錄下,如下圖所示。
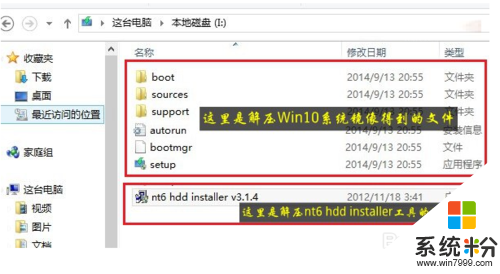
5、以上準備工作完成之後,我們點擊I盤中的nt6 hdd installer v3.1.4運行程序直接運行,之後就可以開始硬盤安裝Win10係統了。之後會演出如下提示界麵,我們點擊“安裝”,如下圖所示。

6、點擊安裝後,係統會重新啟動,之後在重啟界麵中,我們需要選擇第二項,也就是選擇Mode1或者Mode2開始安裝,如下圖所示:
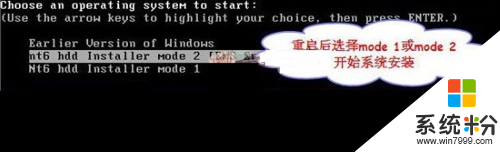
7、接下來就會進入我們熟悉的Win10安裝界麵了,如下界麵圖所示:
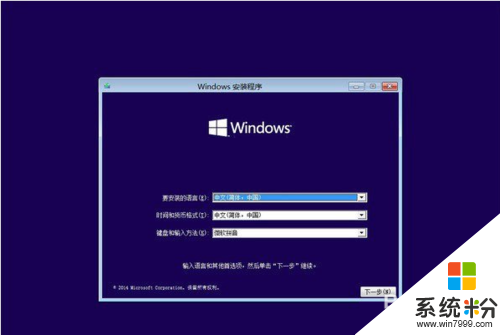
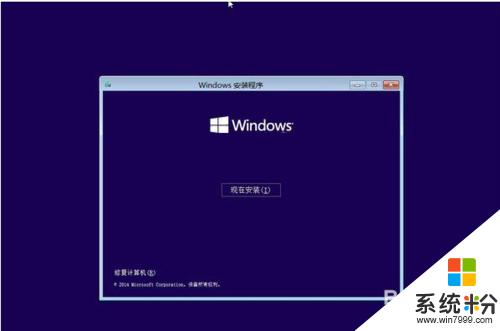
8、接下來安裝就非常簡單,隻要按照提示一步步完成安裝就可以了,下麵簡單一筆帶過介紹下步驟;
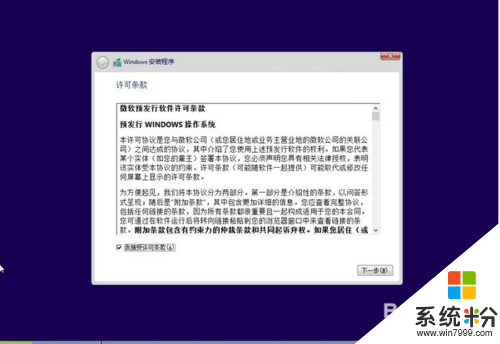
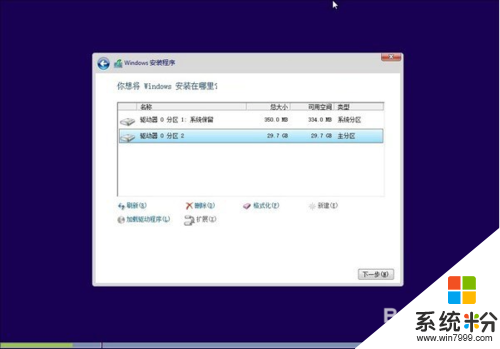
9、接下來選擇係統安裝在哪個盤,如果選擇C盤則會覆蓋原來係統,安裝在其他盤則為雙係統;
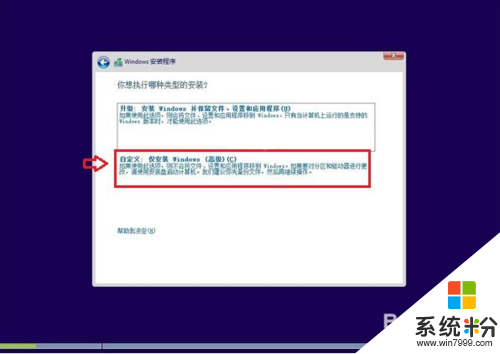
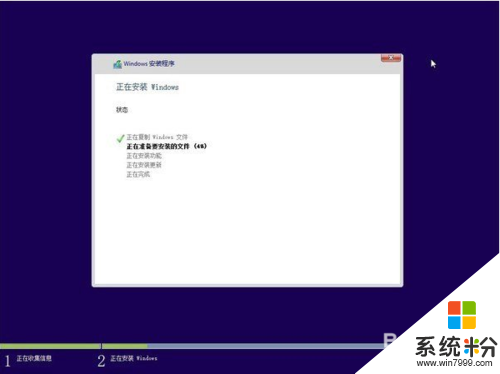
10、到了這裏,後麵基本都是自動完成,我們隻需耐心等待其完成即可,係統安裝過程中會自動重啟手機幾次,之後設置下電腦賬戶就可以完成硬盤安裝Win10了。
win10相關教程