微軟W10係統免費升級的期限已經快到了,小編身邊又有一波小夥伴升級到W10係統。在W10係統內有自動的虛擬機功能,那麼W10係統自帶虛擬機怎麼裝係統?需要怎麼操作?下麵小編就將方法分享給大家,有需要的用戶可以看看。
W10係統自帶虛擬機裝係統的方法:
1、首先,當然是需要開啟Win10的虛擬機功能,在開始菜單處點擊數遍右鍵選擇“控製麵板”,然後選擇“程序”再點擊“啟用或關閉Windows功能”再選擇“Hyper-v”然後確定並按照要求重啟電腦即可,然後在“開始菜單”的“所有程序”中找到“Windows管理工具”並打開其中的“Hyper-v管理器”;
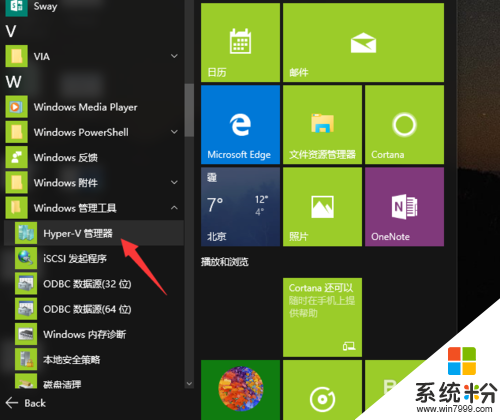
2、然後點擊“新建”再點擊“虛擬機”;
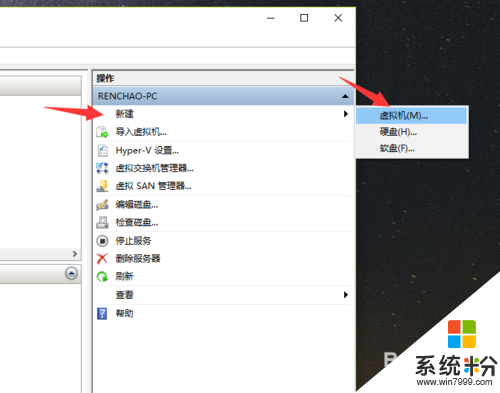
3、點擊“下一步”;
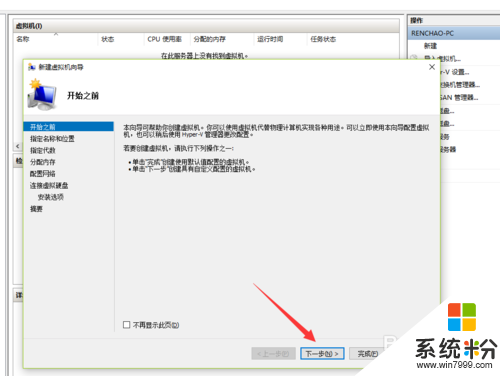
4、這裏自己取一個名字,這次要裝Win7,就填“Win7”吧,然後點擊下一步
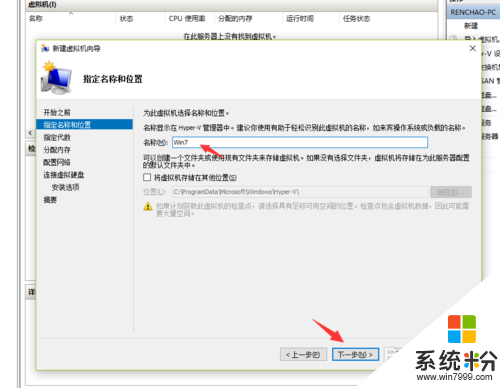
5、這裏一般默認選擇“第一代”,然後點擊“下一步”;
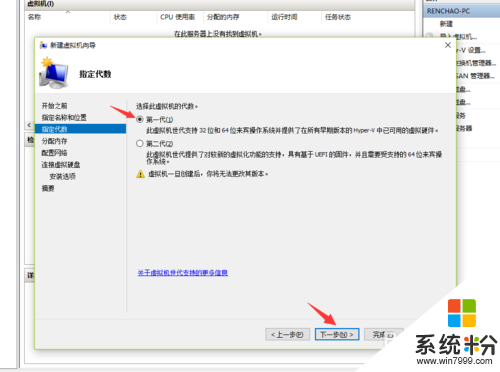
6、內存按照自己電腦的內存大小來分配,比如我的電腦是8GB的,就分配1GB吧,分配好內存之後在點擊“下一步”;
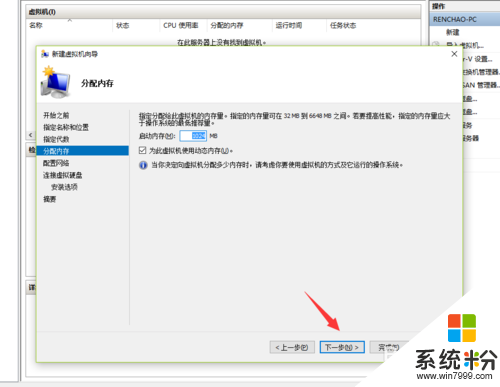
7、這裏選擇“創建虛擬硬盤”,並選擇一個位置來保存此“硬盤”,由於此“硬盤”就是虛擬機的整個係統,所以比較大,因此建議保存到剩餘容量較大的盤裏,由於是Win7,就分配64GB吧,如果你要在虛擬機裏麵安裝較大的軟件和遊戲,則要分配大一些;
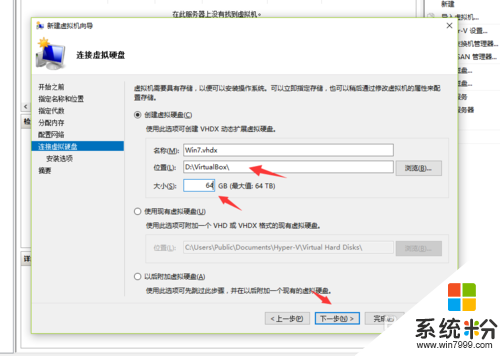
8、這裏要選擇Win7的安裝文件,是ISO格式的,這個是我已經下載好的Win7的安裝文件,然後點擊“下一步”;
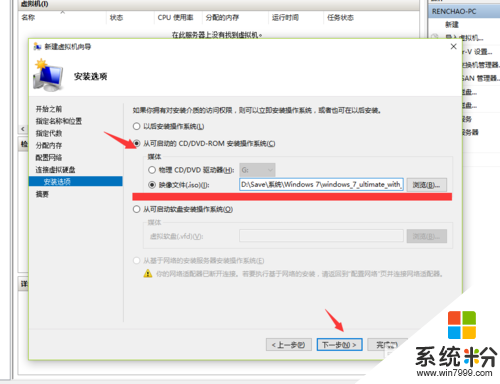
9、然後點擊“完成”;
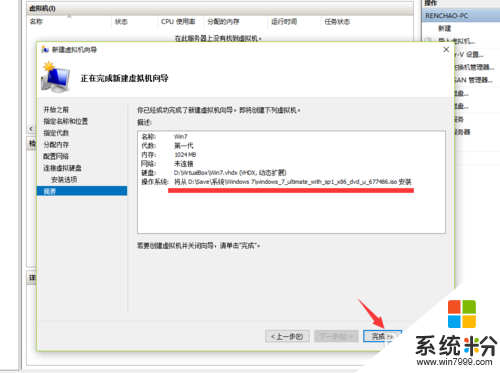
10、然後在新建的虛擬機Win7上點擊鼠標右鍵,選擇“啟動”;
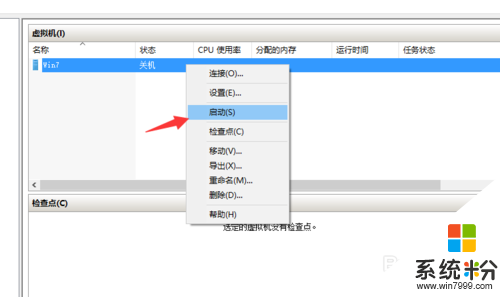
11、再雙擊新建的虛擬機Win,就出現虛擬機的窗口了,大家看到Win7已經開始安裝了,接下來的事情就很簡單了,直接安裝好係統就好了。
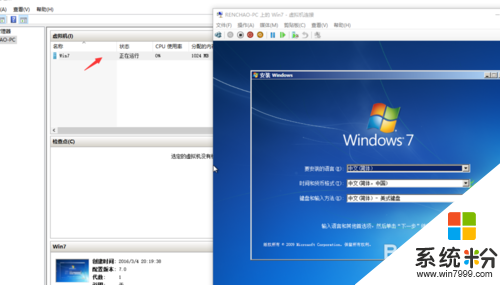
W10係統自帶虛擬機裝係統的方法就暫時跟大家分享到這裏,希望以上的教程能幫到有需要的用戶,還有其他的操作係統下載使用的疑問的話都歡迎上係統粉官網查看相關的安裝方法。
win10相關教程