新出的win10,雖然現在是預覽版,但是還是很多人喜歡安裝上win10來嚐鮮,很多人都不太會用,而且分區也不知道如何分。那麼win10如何分區?
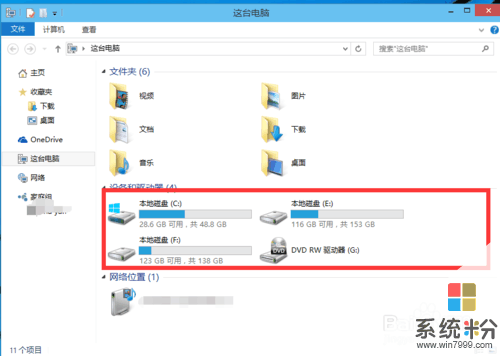
進行分區之前,我們必須進入係統的磁盤管理。進入磁盤管理發方式有兩種。一種是通過電腦屬性,進入磁盤管理。第二種是直接右鍵點擊windows鍵(windows+X)選擇磁盤管理。
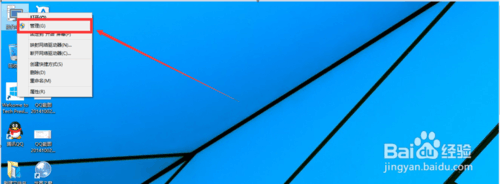
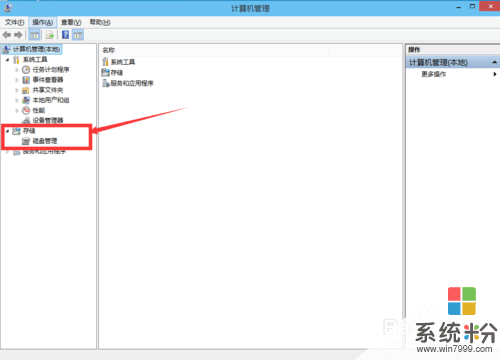
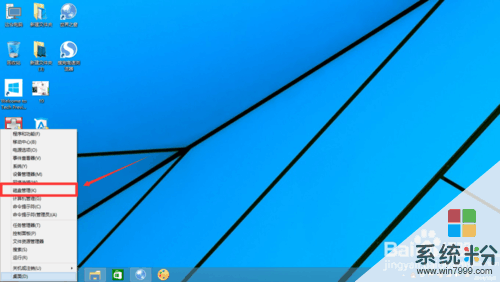
進入磁盤管理之後,我們可以看到我的分區情況。然後選擇你需要進行分區的磁盤,點擊右鍵,選擇“壓縮卷”,如圖示。
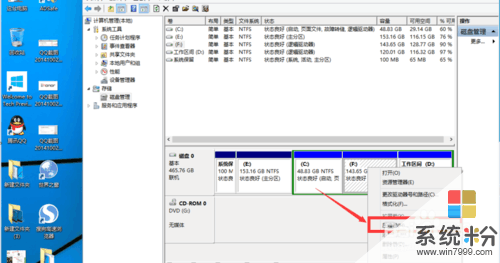
然後係統會自動的查詢壓縮空間,如圖示。
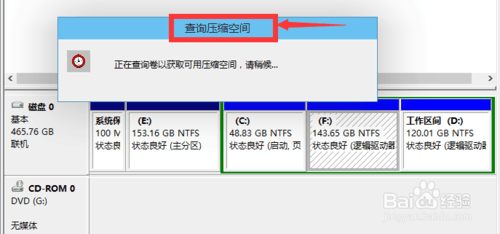
然後我們選擇選擇好需要壓縮空間的大小。點擊壓縮。
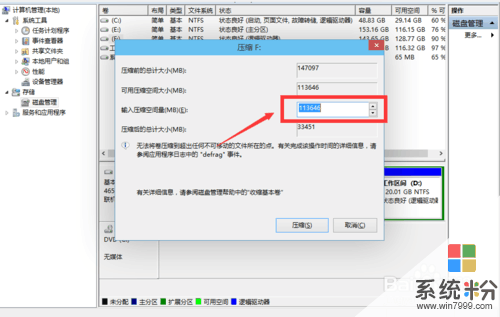
等一會,空間就壓縮好了。如圖示會出現一個可用的空間。這就是我們剛才壓縮出來的空間。
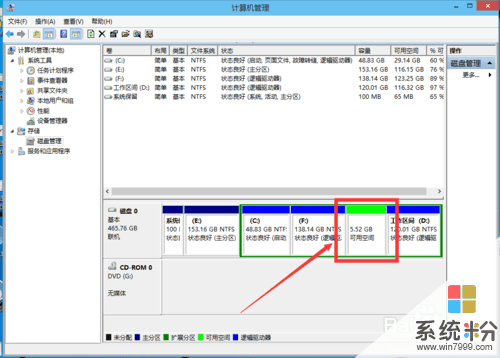
然後我們選中該空白分區,點擊右鍵,選擇“新建簡單卷”,如圖示。
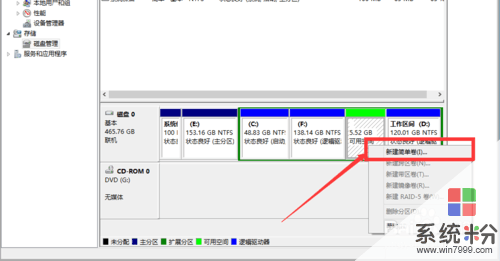
進入新建簡單卷向導,我們這裏直接點擊“下一步”就好了。
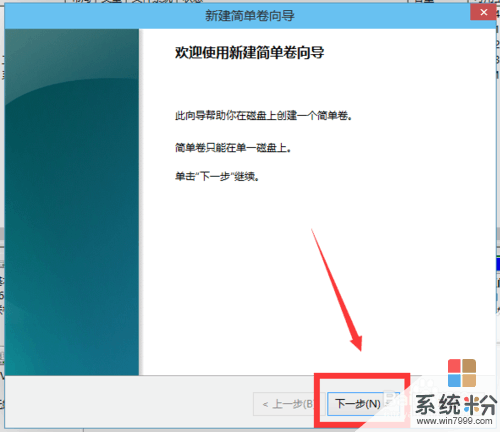
然後我們指定卷的大小,我們可以輸入自己想要的大小。然後點擊“下一步”。
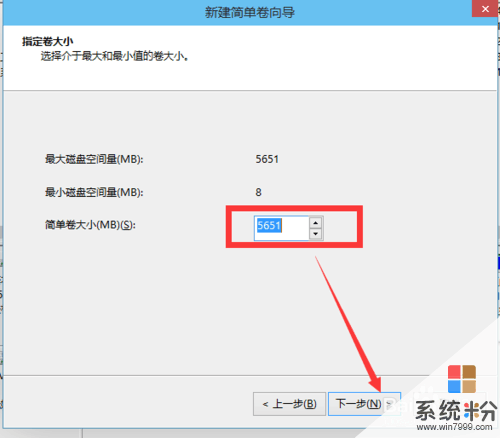
為你新建的簡單卷,選擇盤符。
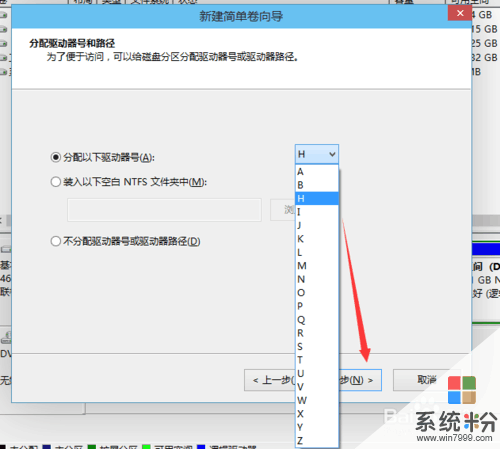
然後為你新建的簡單卷選擇磁盤的格式,這裏我們一般選擇“NTFS”就好了。
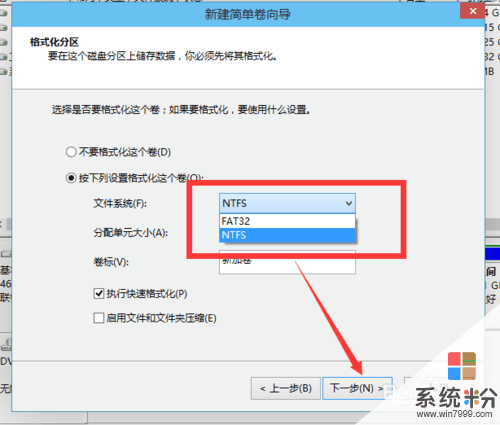
最後,我們點擊完成。等待一會就好了。
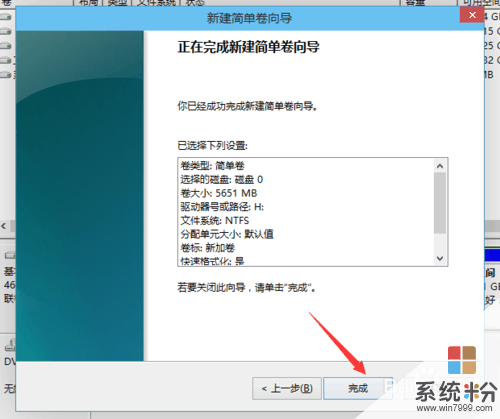
相關資訊
最新熱門應用

智慧笑聯app官網最新版
生活實用41.45MB
下載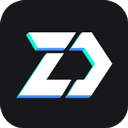
盯鏈app安卓最新版
生活實用50.17M
下載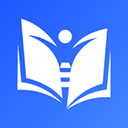
學有優教app家長版
辦公學習38.83M
下載
九號出行app官網最新版
旅行交通28.8M
下載
貨拉拉司機版app最新版
生活實用145.22M
下載
全自動搶紅包神器2024最新版本安卓app
係統工具4.39M
下載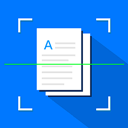
掃描王全能寶官網最新版
辦公學習238.17M
下載
海信愛家app最新版本
生活實用235.33M
下載
航旅縱橫手機版
旅行交通138.2M
下載
雙開助手多開分身安卓版
係統工具18.11M
下載