Windows 10任務欄是係統桌麵操作最頻繁涉及的組件之一。在任務欄使用過程中,多人共用電腦或使用了其他設置軟件,都有可能會造成固有的任務欄設置的改變,從而引起任務欄出現問題的“假象”。熟練掌握任務欄的設置方法,有利於順利解決任務欄使用中出現的問題。
1. 任務欄跑偏無法恢複到原位
問題:任務欄跑到了桌麵左右側或頂部,但無論怎麼拖動,均無法移回到默認的屏幕下端。這往往是由於任務欄被鎖定造成的,可按下法解之。
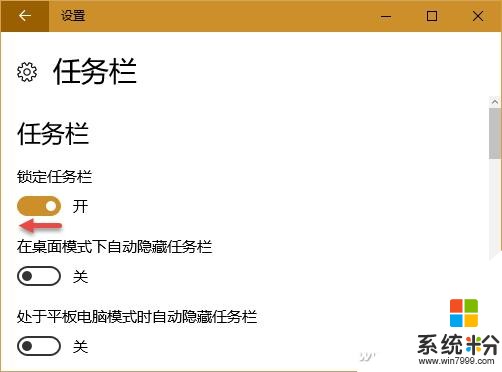
通過Windows 10開始菜單依次進入“設置→個性化→任務欄”,先將“鎖定任務欄”開關置於“關”的位置。
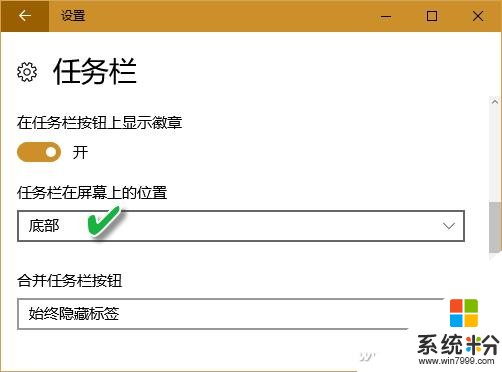
在“任務欄在屏幕上的位置”選擇列表中,將位置選擇為“底部”。
2. 不能在副顯示器上控製任務
問題:兩部顯示器采用擴展方式顯示之後,第二個顯示器上隻有畫麵,沒有了任務欄,這樣要控製任務就必須在第一部顯示器上操作,多有不便。需要開啟第二個顯示器的任務欄以實現對其上任務的控製。
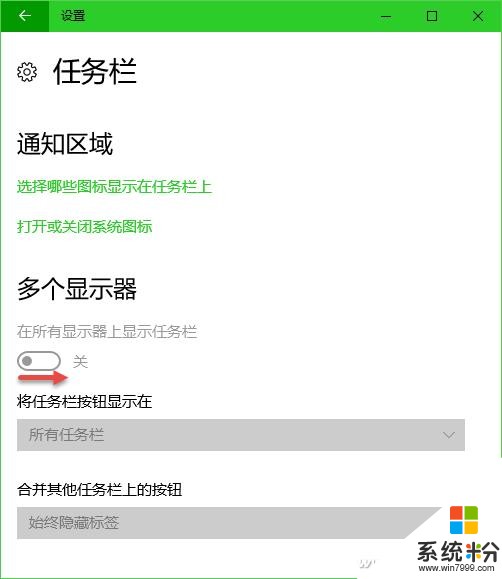
在係統設置的“任務欄”設置窗口中,將“多個顯示器→在所有顯示器上顯示任務欄”選項開關置於“開”的狀態即可。
3. 任務欄占用空間無法釋放
問題:無論是切換到平板模式,還是在桌麵模式下,桌麵底部的任務欄都常占空間,這對於小尺寸的顯示屏來說非常不利於空間利用。這部分空間能釋放出來嗎?隻要將任務欄自動隱藏起來,就能騰出更多空間。
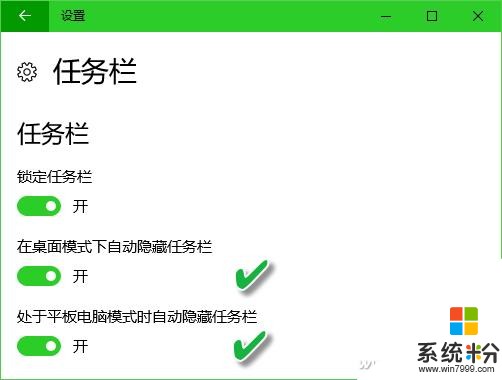
在係統設置的“任務欄”設置窗口中,將“在桌麵模式下自動隱藏任務欄”和“處於平板電腦模式時自動隱藏任務欄”兩個開關均置於“開”的狀態即可。
小提示:
任務欄本身空間也有不夠用的問題。由於一次處理的任務太多,任務欄不能完全顯示所有圖標時,將任務欄設置列表中的“使用小任務欄按鈕”開關打開,這樣可以讓同樣的任務欄容納更多的圖標。與此同時,在“合並任務欄按鈕”選項列表中選擇“任務欄已滿時”。
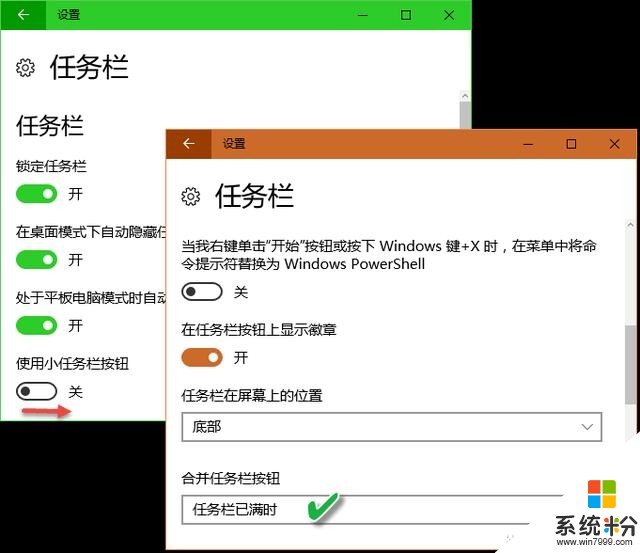
4. 程序圖標從係統托盤中消失
問題:係統托盤中的時鍾、音量、網絡、電源圖標中的一個或幾個消失了。在通知區域選擇性地開啟係統圖標即可找回。
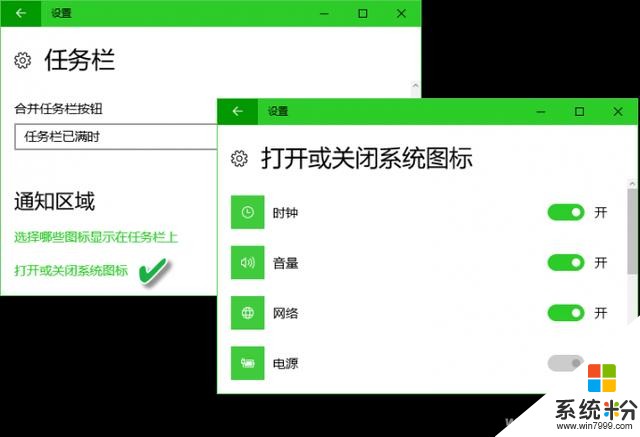
在係統設置的“任務欄”設置窗口中點擊“通知區域→打開或關閉係統圖標”。隨後打開係統圖標後麵的開關即可。
此外,有的應用程序安裝後會在係統托盤中生成快捷設置圖標,但使用過程中也會發現圖標消失的情況。可通過如下方法找回。
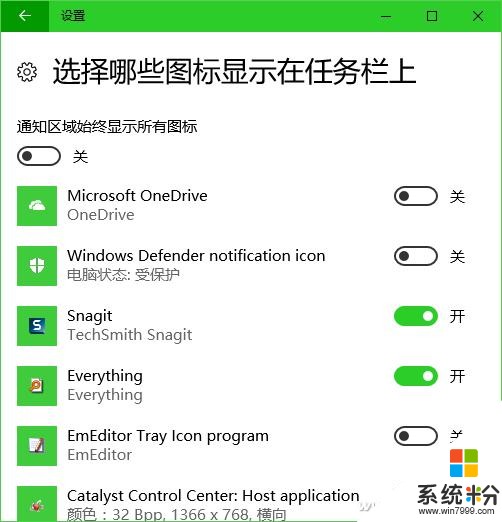
先通過係統任務欄設置窗口的“通知區域→選擇哪些圖標顯示在任務欄上”,然後將“通知區域始終顯示所有圖標”開關打開。如果托盤圖標太多影響視覺,可在將“通知區域始終顯示所有圖標”開關關閉之後,再選擇性打開列表中的圖標,其中就包括消失的應用程序圖標。
小技巧:
係統本身的任務欄隱藏隻能實現浮動隱藏效果。若要實現正在運行的程序圖標在任務欄的真正隱藏,可利用軟件Minime配合默認快捷鍵Ctrl+Shift+z來實現。此外,若要隱藏任務欄上的所有圖標,使用Hide Taskbar軟件,隻需點擊快捷鍵Ctrl+ESC就能隱藏任務欄。
5. 任務欄右擊開始菜單命令提示符丟失
問題:在“開始”按鈕上單擊右鍵或使用Win+X組合鍵,彈出的菜單中不見了熟悉的“命令提示符”和“命令提示符(管理員)”選項。這是選項被PowerShell所致,可通過設置找回。
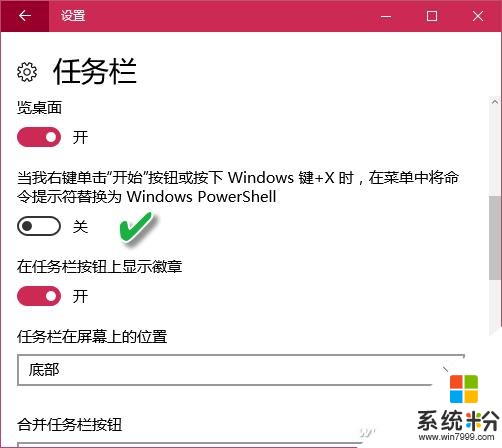
在係統“任務欄”設置窗口中,將“當我右鍵單擊開始按鈕或按下Windows鍵+X時,在菜單中將命令提示符替換為Windows PowerShell”選項開關置於“關”的位置,傳統的“命令提示符”和“命令提示符(管理員)”選項就會再現。
相關資訊
最新熱門應用

聚幣交易所app官網安卓
其它軟件175.44M
下載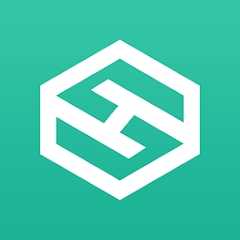
比特交易所app安卓
其它軟件223.86MB
下載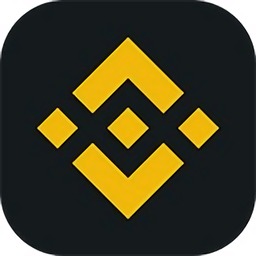
交易所app蘋果官網
其它軟件34.95 MB
下載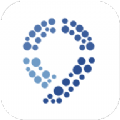
zb交易所蘋果app官網
其它軟件57.91MB
下載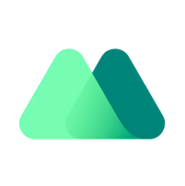
抹茶交易所appios
其它軟件292.97MB
下載
幣贏交易所app最新版蘋果版
其它軟件32.88MB
下載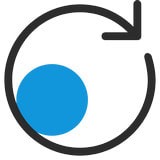
zg交易所app官網蘋果版本
其它軟件34.95 MB
下載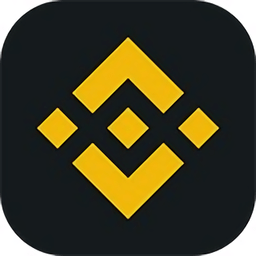
貨幣交易所app官方蘋果版
其它軟件34.95 MB
下載
幣團交易所
其它軟件43MB
下載
必安交易所官網
其它軟件179MB
下載