使用win10係統後,發現有的軟件在控製麵板裏麵卸載不掉,無響應。這是咱們可以嚐試進入安全模式來進行卸載,那麼Windows 10如何進入安全模式?
分兩種情形,可以啟動到桌麵,以及無法啟動到桌麵。
情形一:Windows 10可以啟動到桌麵
第一種方法:
1、進入Windows 10桌麵後,點擊開始菜單,然後再點擊“設置”。
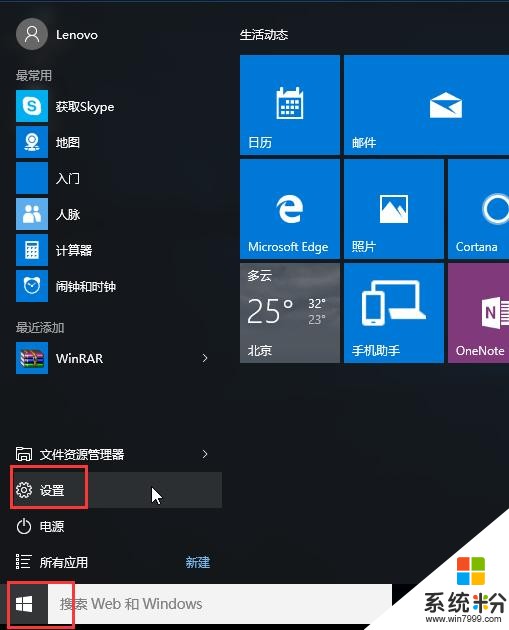
2、然後選擇“更新和安全”。
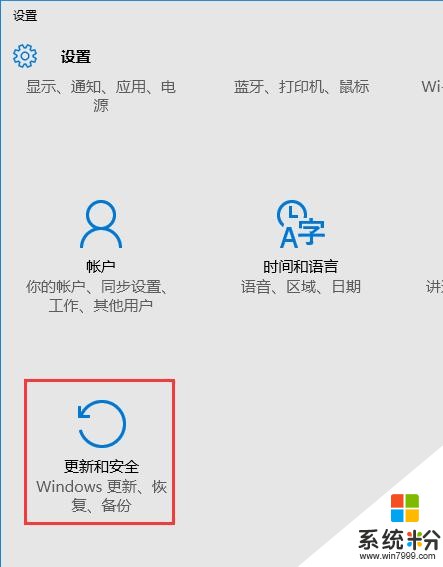
3、在“更新和恢複”界麵下點擊“恢複”,然後在高級啟動下麵點擊“立即重啟”。
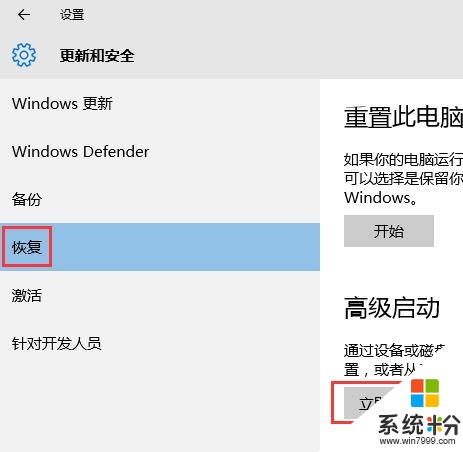
4、選擇一個選項,選擇“疑難解答”。
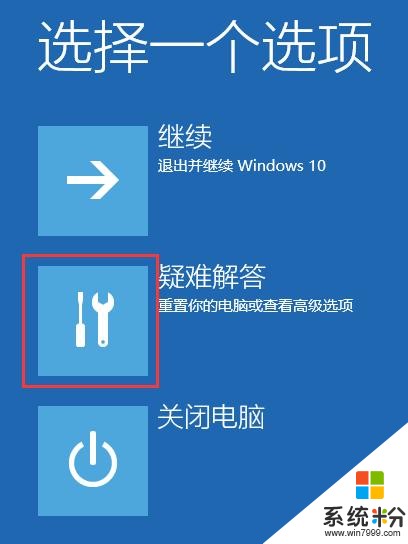
5、在“疑難解答”中點“高級選項”。
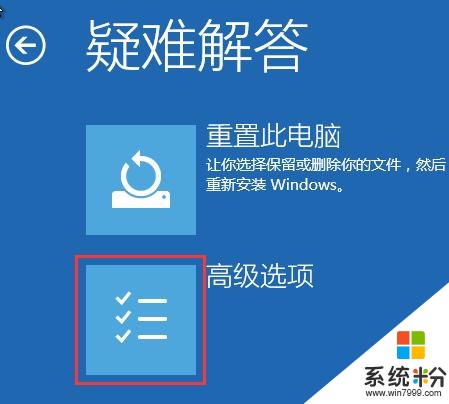
6、在高級選項中點擊“啟動設置”。
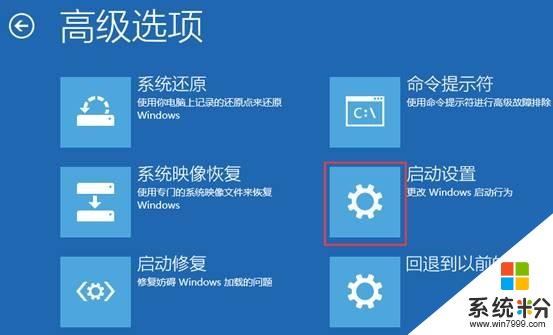
7、點擊“重啟”按鈕。

8、電腦此時會重啟,重啟後會看到如下圖所示界麵。按一下“F4”鍵或數字“4”就選擇的是安全模式。其他的模式也是使用這個方法選擇,選擇以後會直接進去。
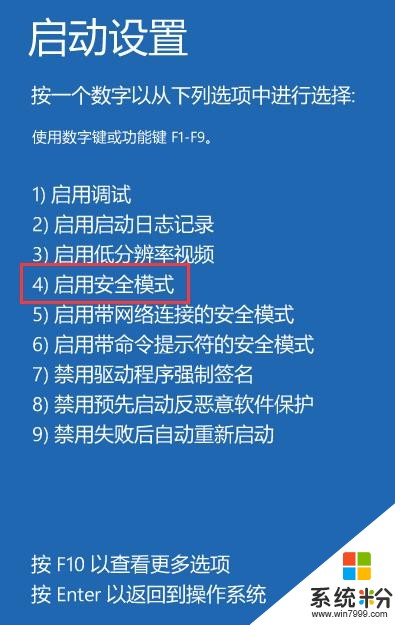
9、如下圖所示就是WIN10的安全模式。你可以在這裏進行殺毒、排錯等,幹些想幹的事兒了……
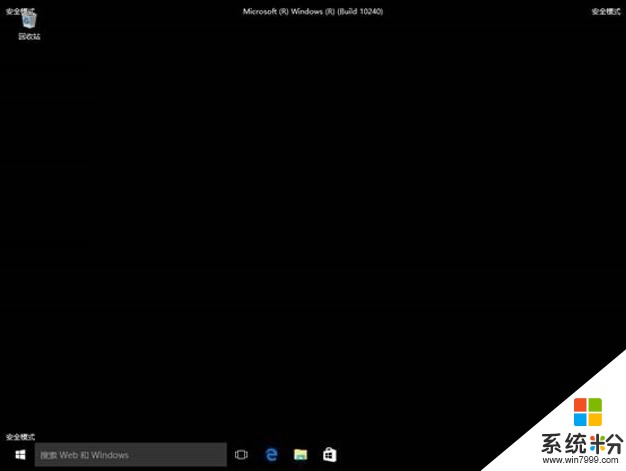
第二種方法:
1、在Cortana搜索欄輸入msconfig後回車
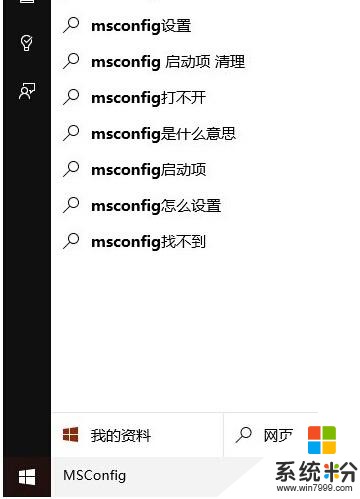
2、在“引導”標簽頁勾選“安全引導”,默認的“最小”即加載項最少,如果你有其他要求可酌情選擇其他項目,比如你需要網絡連接,就可以選擇“網絡”,然後點擊“確定”
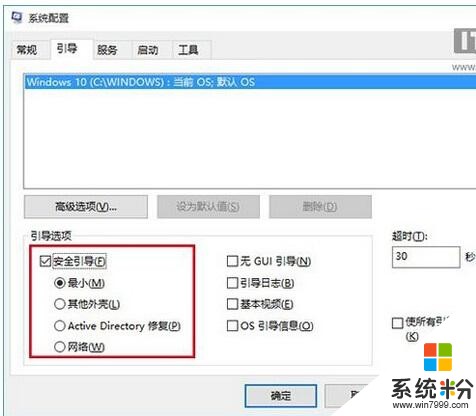
3、如果彈出對話框,你可以點擊“重新啟動”,也可以稍後自己重啟
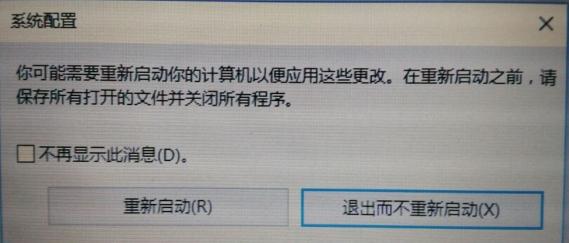
重啟後就可以直接進入安全模式。需要注意的是,此時如果有安裝更新的安排,重啟後在進入安全模式的過程中,更新安裝進程將失敗。另外,如果你已經完成了安全模式的調試工作,別忘了在“係統配置”中將正常啟動方式恢複(使用第一種方式的用戶不必進行此操作)。直接在“常規”選項卡中點擊“正常啟動”後,點擊“確定”後重啟即可。
情形二:Windows 10已經無法啟動到桌麵
1、開機進入係統時長按電源鍵關機,重複3次以上,這樣再次開機後直接會出現“恢複”的界麵,單擊“查看高級修複選項”。

2、選擇一個選項,選擇“疑難解答”。
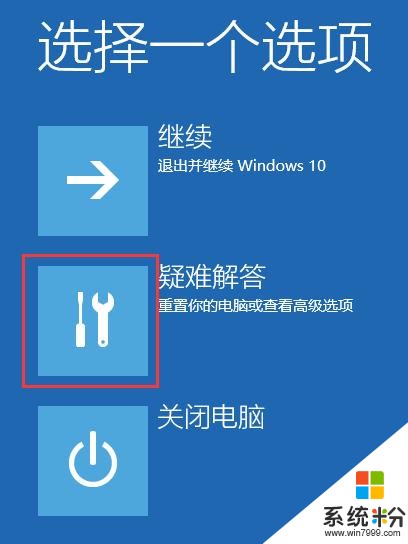
3、在“疑難解答”中點“高級選項”。
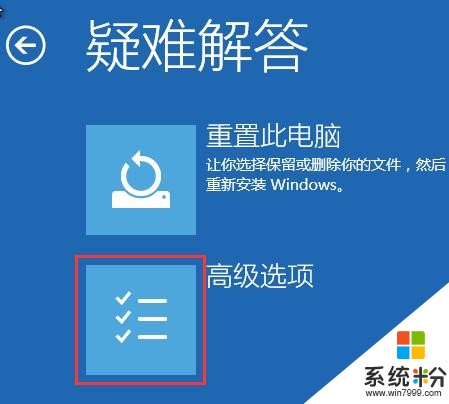
4、在高級選項中點擊“啟動設置”。
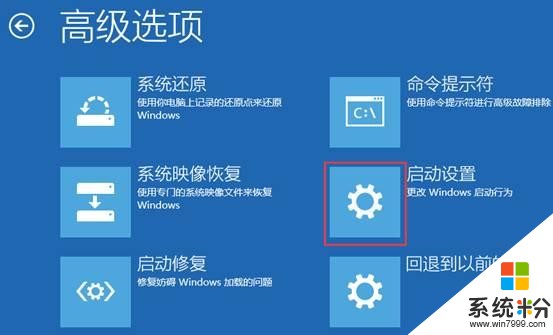
5、點擊“重啟”按鈕。

6、電腦此時會重啟,重啟後會看到如下圖所示界麵。按一下“F4”鍵或數字“4”就選擇的是安全模式。其他的模式也是使用這個方法選擇,選擇以後會直接進去。
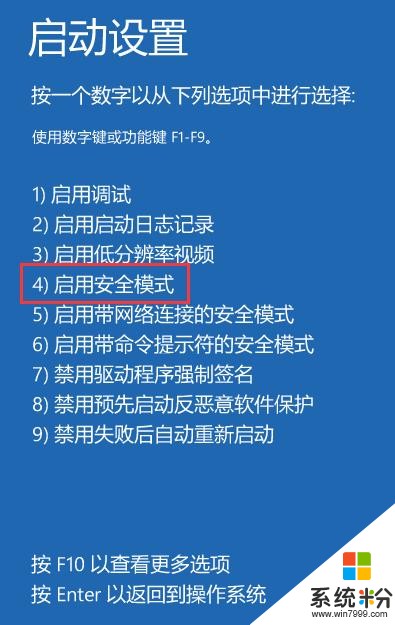
7、如下圖所示就是WIN10的安全模式。你可以在這裏進行軟件卸載、殺毒、排錯等,幹些想幹的事兒了……
相關資訊
最新熱門應用

虛擬幣交易app
其它軟件179MB
下載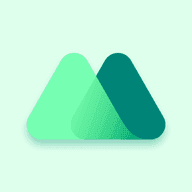
抹茶交易所官網蘋果
其它軟件30.58MB
下載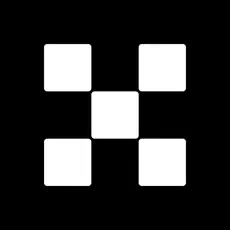
歐交易所官網版
其它軟件397.1MB
下載
uniswap交易所蘋果版
其它軟件292.97MB
下載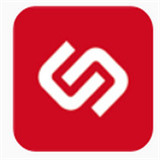
中安交易所2024官網
其它軟件58.84MB
下載
熱幣全球交易所app邀請碼
其它軟件175.43 MB
下載
比特幣交易網
其它軟件179MB
下載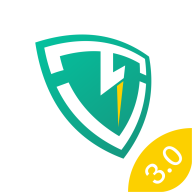
雷盾交易所app最新版
其它軟件28.18M
下載
火比特交易平台安卓版官網
其它軟件223.89MB
下載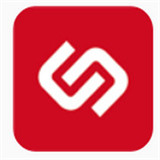
中安交易所官網
其它軟件58.84MB
下載