![[教程]我是怎麼優雅地美化WIN10的...(1)](https://img.win7999.com/upload/news/2017/11/28/1431/151185068683814987284.jpg)
電腦知道@PCknow
前文【教程】這是我見過最走心的WIN10說明教程後,有不少朋友後台問這個桌麵是怎麼做的?我答應會整理出來文章分享。其實並不難,跟著我下麵一步一步來做,你也可以的。(涉及到的工具和素材文末會提供,請自行去下載)
![[教程]我是怎麼優雅地美化WIN10的...(2)](https://img.win7999.com/upload/news/2017/11/28/1431/151185068699246741430.jpg)
電腦知道@PCknow
![[教程]我是怎麼優雅地美化WIN10的...(3)](https://img.win7999.com/upload/news/2017/11/28/1431/15118506871349655491.jpg)
電腦知道@PCknow
前期必要的準備工作
首先,你要升級到WIN10專業版,如果不會,請看這裏:【教程】WIN10 專業版永久激活方法,親測真實有效!
其次,下載一個叫RocketDock的工具,版本1.3.5,你可以百度裏搜到,也可以文末的閱讀原文裏找到。
最後,準備好修改的圖標和桌麵背景圖(文末有下載地址),按下麵的教程來設置就可以了。
一、任務欄如何置頂?
任務欄置頂是為了給下方的RocketDock挪位置,否則,會重疊部分進入底部的任務欄,不夠美觀。
在任務欄上點擊右鍵,進入【任務欄設置】
![[教程]我是怎麼優雅地美化WIN10的...(4)](https://img.win7999.com/upload/news/2017/11/28/1431/15118506872776633616.jpg)
電腦知道@PCknow
按照下圖設置:
![[教程]我是怎麼優雅地美化WIN10的...(5)](https://img.win7999.com/upload/news/2017/11/28/1431/151185068741054775554.jpg)
電腦知道@PCknow
![[教程]我是怎麼優雅地美化WIN10的...(6)](https://img.win7999.com/upload/news/2017/11/28/1431/151185068750958168409.jpg)
電腦知道@PCknow
不用說,按圖示設置,就可以任務欄置頂了。
二、隱藏桌麵文件
在桌麵空白處點擊右鍵,看到如下圖菜單,選擇【查看】,把【顯示桌麵圖標】的打勾去掉。
![[教程]我是怎麼優雅地美化WIN10的...(7)](https://img.win7999.com/upload/news/2017/11/28/1431/151185068761489872453.jpg)
電腦知道@PCknow
三、RocketDock的設置
把下載好的RocketDock解壓縮安裝(綠色版直接解壓縮就行了),打開程序設置窗口:
1、【位置】選項卡中,屏幕中的位置選擇【底部】,如下圖:
![[教程]我是怎麼優雅地美化WIN10的...(8)](https://img.win7999.com/upload/news/2017/11/28/1431/151185068775628697588.jpg)
電腦知道@PCknow
2、【風格】選項卡中,主題選【Leopard Black】
![[教程]我是怎麼優雅地美化WIN10的...(9)](https://img.win7999.com/upload/news/2017/11/28/1431/151185068795131021546.jpg)
電腦知道@PCknow
3、【常規】選項卡中,設置如下圖,切記要選【啟動時自動運行】
![[教程]我是怎麼優雅地美化WIN10的...(10)](https://img.win7999.com/upload/news/2017/11/28/1431/151185068811176476625.jpg)
電腦知道@PCknow
4、如何修改圖標和設置打開應用程序
先把想要修改的圖標整理好(也可以用閱讀原文裏的),粘貼到“...RocketDock\Icons”文件夾中。
圖標上右鍵,選擇【圖標設置】,如下圖;
![[教程]我是怎麼優雅地美化WIN10的...(11)](https://img.win7999.com/upload/news/2017/11/28/1431/15118506882381692474.jpg)
電腦知道@PCknow
設置成想要的圖標和程序啟動路徑
![[教程]我是怎麼優雅地美化WIN10的...(12)](https://img.win7999.com/upload/news/2017/11/28/1431/151185068840269428533.jpg)
電腦知道@PCknow
覺得不錯,點讚分享哦o(^▽^)o
私信關鍵字:02 (是數字,不是字母)推送給你。
相關資訊
最新熱門應用
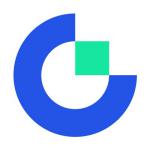
芝麻交易所app
其它軟件223.89MB
下載
biking交易所
其它軟件225.08MB
下載
瑞亞交易所最新版
其它軟件223.89MB
下載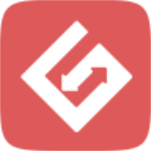
比特兒交易平台官網安卓版
其它軟件292.97MB
下載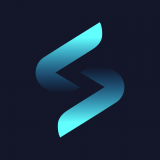
自由空間交易所最新
其它軟件71.3MB
下載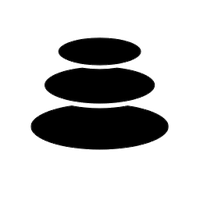
ar交易所平台
其它軟件183.57M
下載
blcc交易
其它軟件35.40MB
下載
中幣交易所最新app官網版安卓
其它軟件288.1 MB
下載
zt交易所地址
其它軟件293 MB
下載
歐聯交易所官網最新版本
其它軟件31.86MB
下載