硬盤分區
(大家通常意義理解的盤符)
一直是大家關注的一個問題
創建不同分區
以便分門別類,存儲文件等
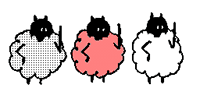
但放眼看去,卻又無從下手,不知如何操作
為大家介紹下
預裝Win10係統,該如何分區?
具 體 操 作
通常預裝Win10係統,可查看到3個主要分區(分別是係統 C盤,數據 D盤以及恢複分區 E盤),我們可通過Win10的壓縮卷方式,對於D盤進行再分區。
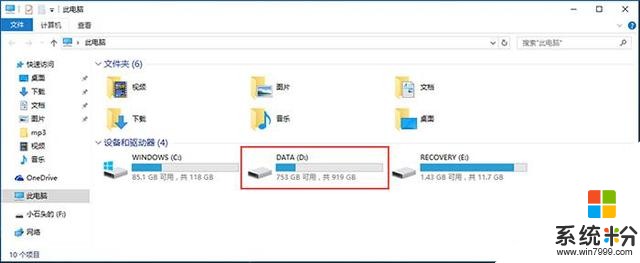
步 驟 1右鍵單擊屏幕左側任務欄的開始圖標,選擇【磁盤管理】
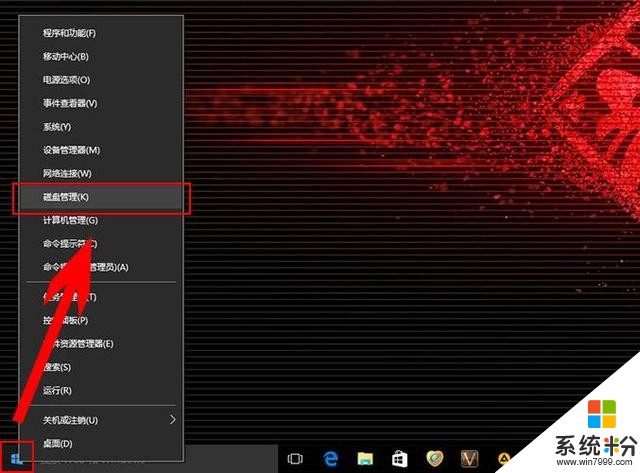
2打開【磁盤管理器】,查看磁盤分區
如機器無固態硬盤,則僅能看到機械硬盤磁盤0
如安有固態硬盤,則可看到固態磁盤0和機械磁盤1
注 :
若機器有固態硬盤,通常狀況下機器出廠會將係統安裝到固態硬盤中(磁盤0),用以發揮機器的最佳性能。
為使係統有足夠的運行空間,不建議對固態硬盤再進行分區,如需要分區存儲數據,建議對機械硬盤進行操作。
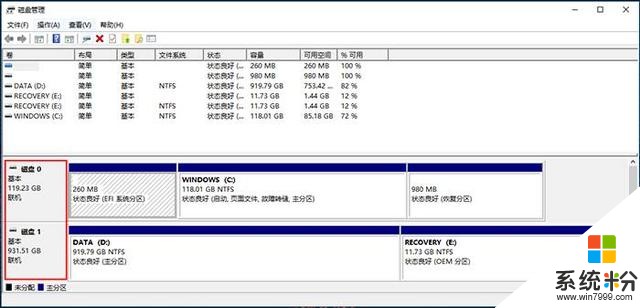
3右鍵機械硬盤中的DATA(D:),選擇【壓縮卷】
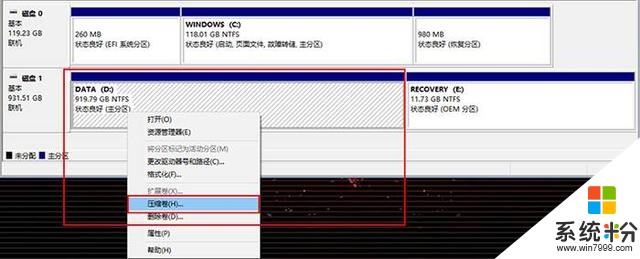
4機器會自動計算出可壓縮分區的大小,根據個人需求填寫需要分出的分區大小,填寫完畢,點擊【壓縮】
例:如需分出200GB,填寫204800即可(1GB=1024MB)
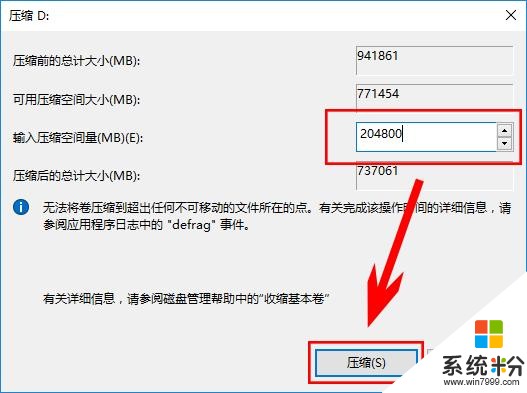
注 :
選擇【壓縮卷】後可能會遇到可壓縮空間大小為0的狀況
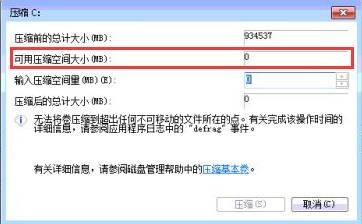
遇到此狀況,可通過關閉係統保護來解決
具 體 方 法
右鍵桌麵上【此電腦】➜選擇【屬性】➜【係統保護】
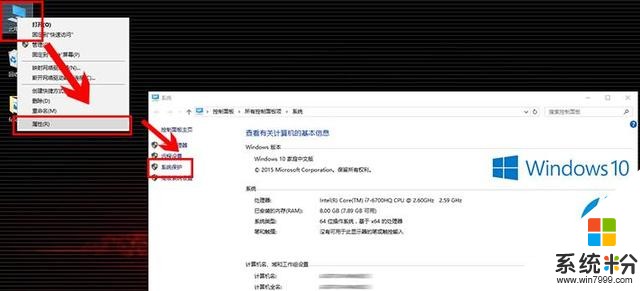
選擇需壓縮分區➜【配置】➜【禁用係統保護】➜【確定】,重啟機器重新壓縮即可
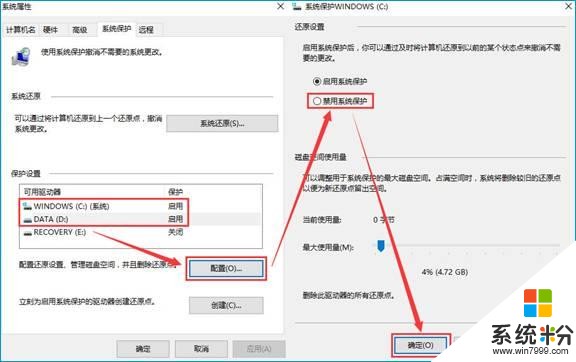
注 :
如果此方法無效,那麼可能是某些安全類型的應用程序對磁盤做了保護,我們可以F11恢複係統到出廠設置後,再進行分區。
5壓縮後,可在磁盤管理中看到一個未分配的空間,右鍵單擊,選擇【新建簡單卷】
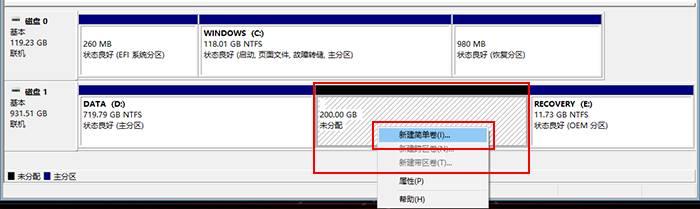
6出現界麵選擇【下一步】,簡單卷大小默認不變,再次點擊【下一步】
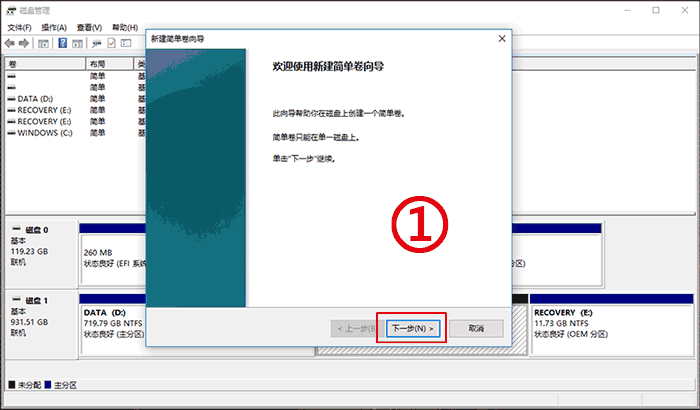
7此處可更改驅動器號(E/F/G等),也可默認,直接點擊【下一步】
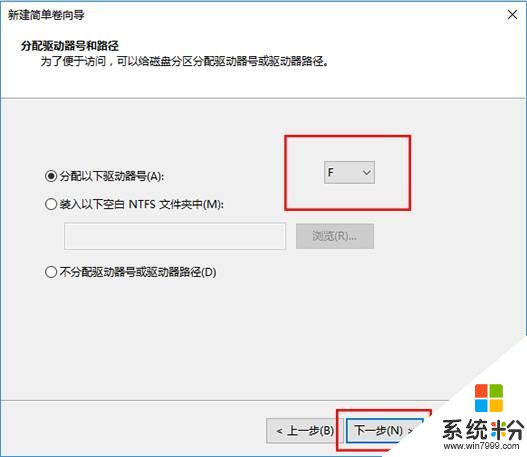
8默認磁盤格式及卷標不變,點擊【下一步】;提示成功,點擊【完成】
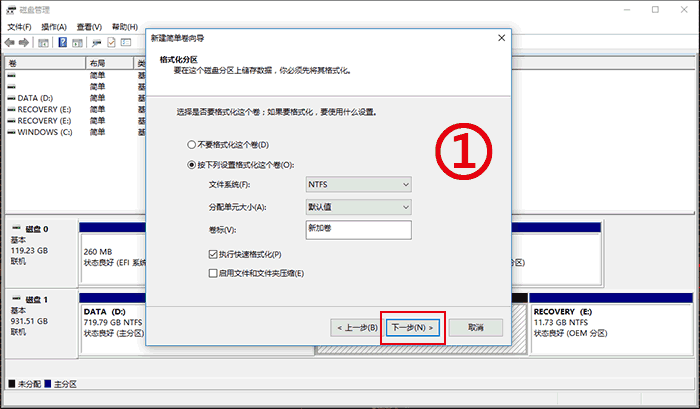
9進入磁盤管理界麵可以看到新建的新加卷, 此時分區完畢
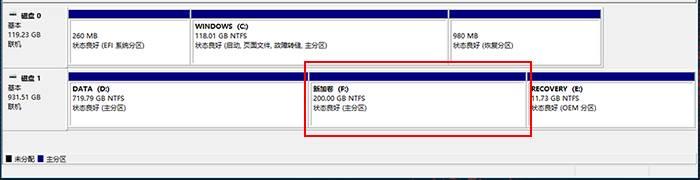
10 雙擊“此電腦”也可查看到新建的分區了。若需要分出更多的分區,重複上述步驟區即可。
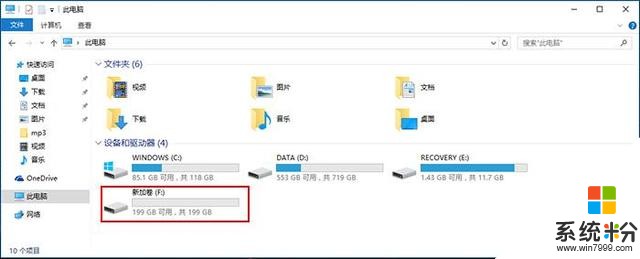
注 :
若機器出廠預裝係統,RECOVERY(E:)分區請勿做任何更改,盤符名稱也不要改動,以免影響出廠係統自帶的F11一鍵恢複功能。
相關資訊
最新熱門應用

bicc交易所app蘋果
其它軟件45.94MB
下載
香港ceo交易所官網
其它軟件34.95 MB
下載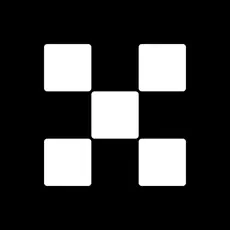
歐意錢包app
其它軟件397.1MB
下載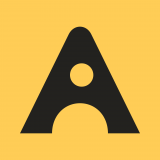
aibox交易所app
其它軟件112.74M
下載
btcc交易平台app
其它軟件26.13MB
下載
zb交易平台官網
其它軟件223.89MB
下載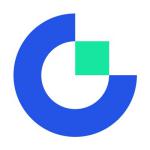
芝麻交易平台官方安卓版
其它軟件223.89MB
下載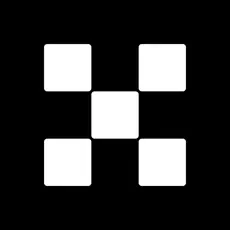
易歐交易所app官網安卓蘋果
其它軟件397.1MB
下載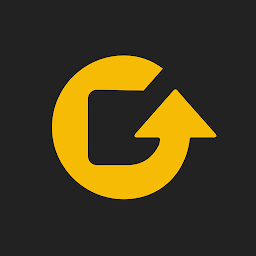
滿幣交易所app
其它軟件21.91MB
下載
天秤幣交易所蘋果app
其它軟件88.66MB
下載