詳細介紹(OS X 10.10),(win10)係統安裝係統安裝之前,先告訴讀者之前的一篇文章有一個錯誤點,那就是標題寫錯了,昨天的(centos 6.5)係統安裝寫成了OS X 10.10,給大家造成的了誤差!好了,廢話不多說,今天我們詳細介紹(OS X 10.10),(win10)的係統安裝。
首先,換是老習慣,在裝係統之前,這些準備工作很重要;
一:確認係統盤,避免錯裝係統,覆蓋重要資料
係統一般情況都是默認安裝在C盤,也有特殊情況,所以每次重裝係統一定要確認你選定安裝係統的盤符是之前損壞的係統盤
確認係統盤的方法最簡單的就是查看原來的係統盤的大小
二:確認係統盤的文件是否需要備份
係統崩潰以後通常會有一些重要文件需要備份
在不全盤格式化的情況下,需要了解桌麵、我的文檔、軟件數據這些常用文件的備份情況。
確認好沒有需要備份的文件以後,再給進行係統安裝。
如遇要求全盤格式化,那要確定沒有文件需要備份以後再全盤格式化。
WIN10安裝;
1、通常一般電腦經過將U盤設置為第一啟動後,就會出現如下圖所示的U大師選擇界麵,因為我們是u盤安裝原版WINDOWS 10,所以小編推薦選擇【01】運行U大師Win8pe精簡版(適用新機)。
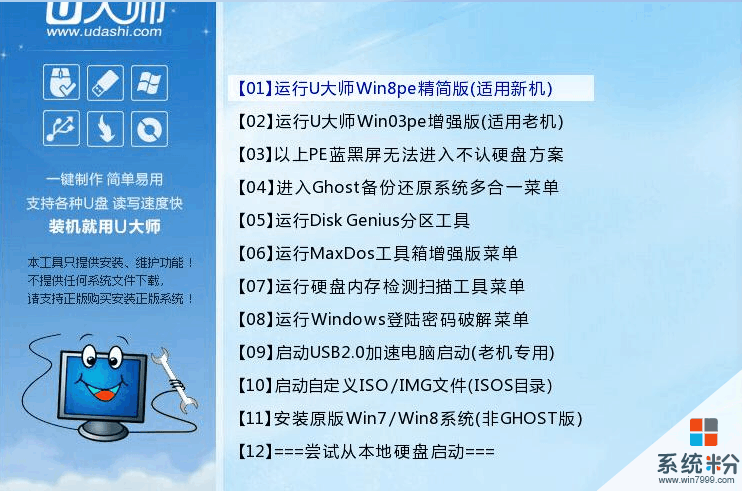
2、如果是快捷選擇鍵,那麼會在選擇UEFI USB後進入第三步驟的畫麵
3、加載Win8pe,這裏小編提醒一下網友,U大師在啟動win8pe時,需要加載到虛擬磁盤,4GB內存雙核CPU的新電腦加載一般比較快,大概40秒左右,老式電腦或者一體機1-2GB內存大概2分鍾左右,加載完成後,自動進入到WIN8PE係統界麵。(千萬不要等不及,然後就亂按電腦鍵盤,這樣容易出故障)PS:如果有不明白的可以谘詢U大師客服部,可以點上麵那個妹子頭像就可以直接連接U大師客服QQ交談窗口。)
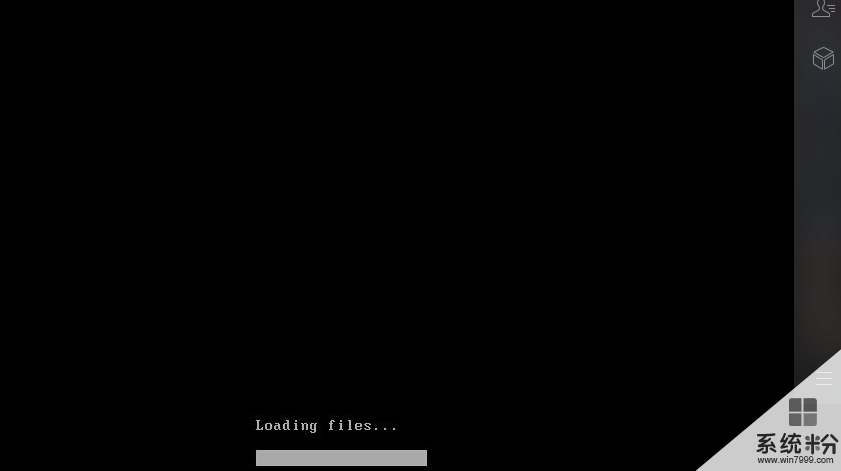
第四步、運行U大師一鍵還原--智能快速裝機,準備開始安裝windows10專業版
1、進入win8pe後桌麵圖標會自行跳動三次,U大師快速裝機便會自動彈出,如果沒有自動彈出,網友可以點擊運行桌麵上的“U大師一鍵快速安裝”,具體步驟可按下圖所示步驟一步步的走。
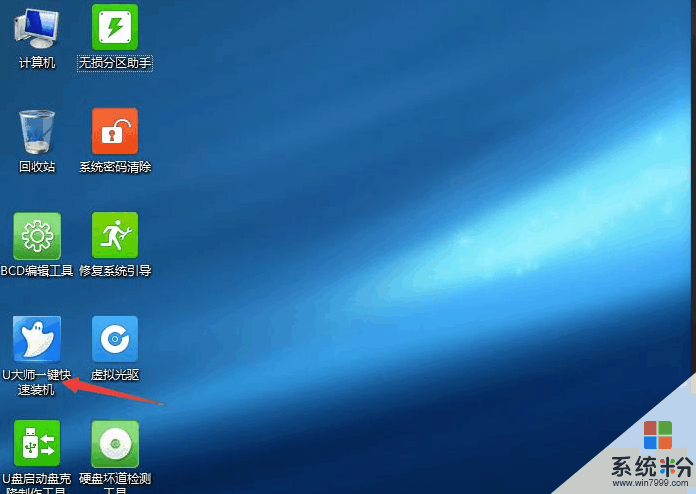
2、選擇還原分區後,點擊選擇確認安裝源中的係統映像,(如果沒有自動顯示請檢查文件名等是否異常,文件夾目錄是否異常)然後選擇映像中自己想安裝的版本,本圖中為windows 10教育版,專業版等其他版本一樣同理安裝。(PS :如果是新裝電腦或者是原裝係統進行改係統等則參考U大師的另外的教程說明)
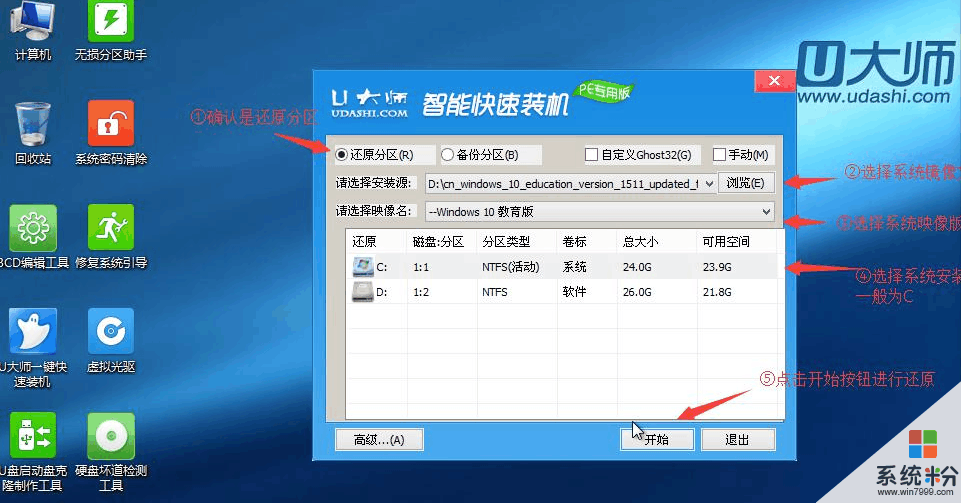
3、點擊完開始後就會彈出下圖所示界麵,我們隻需要選擇默認就行,安裝的時候是會格式化C盤的,所以廣大網友一定要確認好,如有數據請及時備份,確認C盤已經沒有什麼重要信息了,再點擊確定按鈕,如下圖所示。
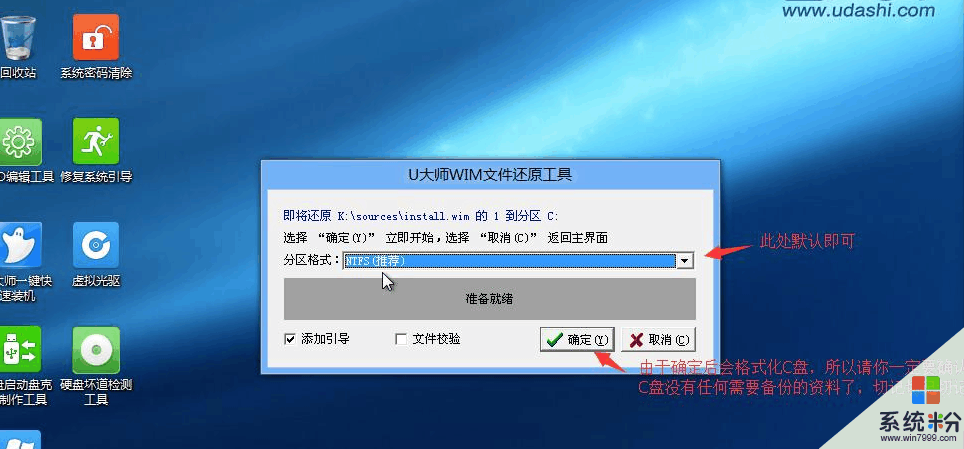
4、會在確定後出現自動格式化C盤並自動進行下一步的操作,出現如下圖時耐心等待即可
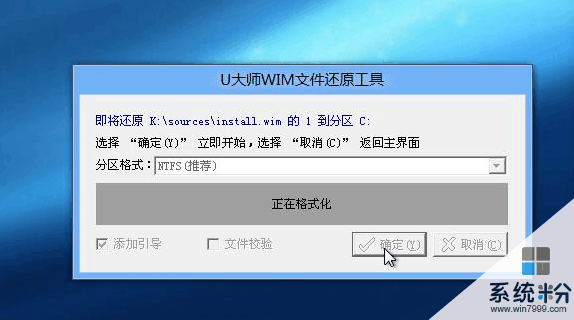
5、格式化界麵會很快進行完然後會出現如下圖所示滾動條,在這裏U大師提醒各位網友,這個時候千萬不要動U盤和電腦,不然容易出現意想不到的問題,經過U大師測試,一般情況下安裝原版的win10 X64位教育版(專業版)這個滾動條大概一般機器要用5分鍾左右的樣子,老機器時間相對長一些,耐心等待完成就好了
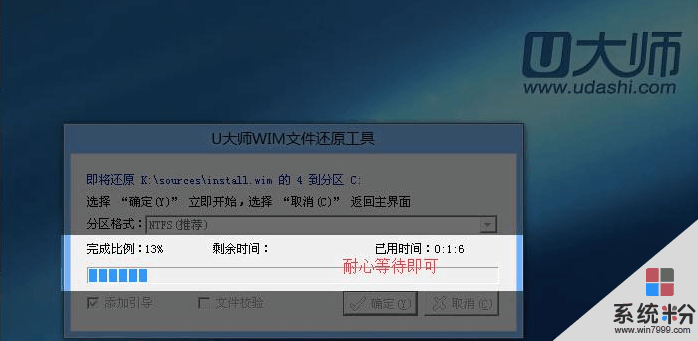
6、耐心等待進度條到百分百後,就會提示還原成功,並自動修複係統盤主引導記錄。且顯示還原成功完成,您的計算機將在10秒內重啟,這裏需要拔掉U盤,然後點擊立即重啟,如下圖:
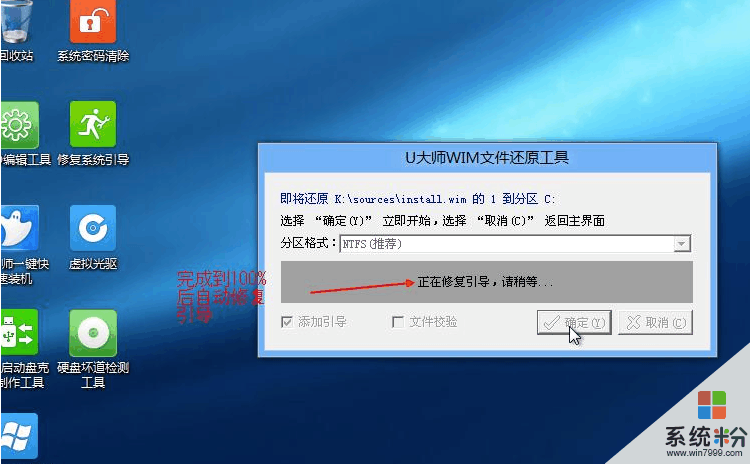
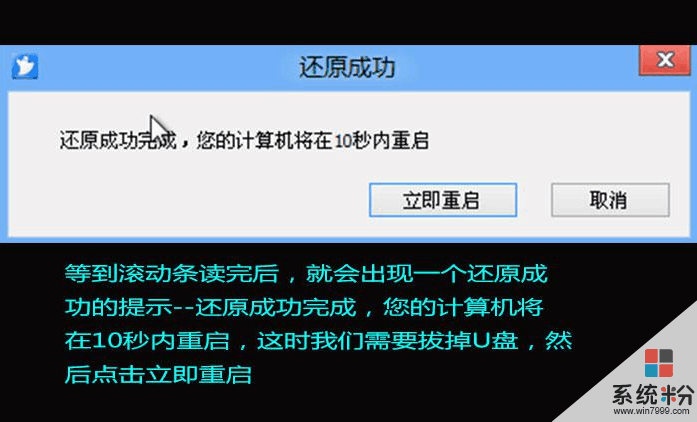
第五步、進入win10係統教育版(專業版)係統恢複步驟
1、係統在自動重啟電腦後,出現如下圖所示界麵。這時可以泡杯茶或者喝杯咖啡等待了。
2、接下來就是顯示正在準備設備等字樣,耐心等待。
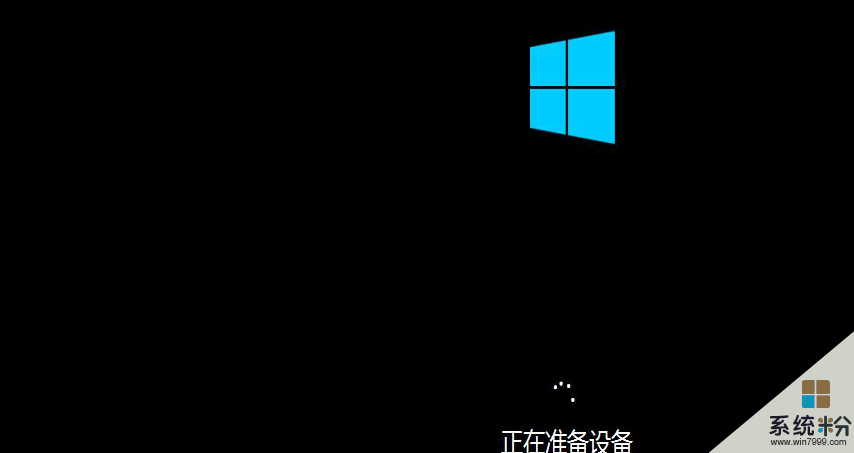
3、會一直進行準備,等待到百分百就行,這裏不用我們任何操作,隻需要耐心等待,等待係統自動注冊組件服務等,大約2分鍾左右以後電腦會自動重啟。(原版ISO係統都會重啟一下)
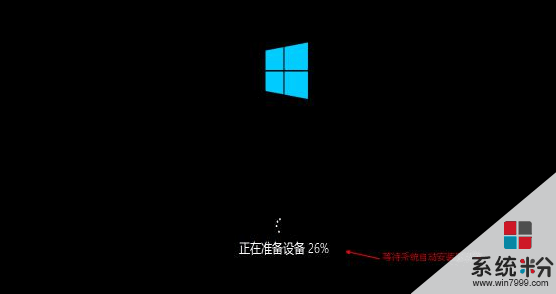
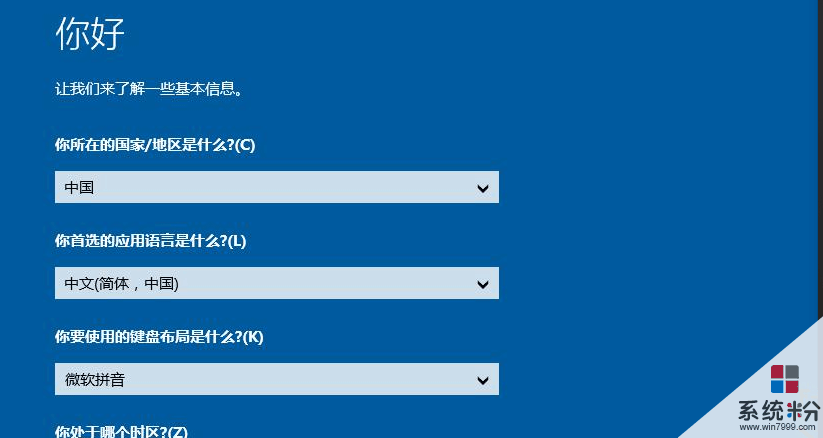
5、係統接下來提示輸入電腦的係統密鑰,此時有則輸入點下一步,忘記或者暫時無法輸入,請點擊下圖所示以後再說。(這裏以暫不輸入密鑰為例)
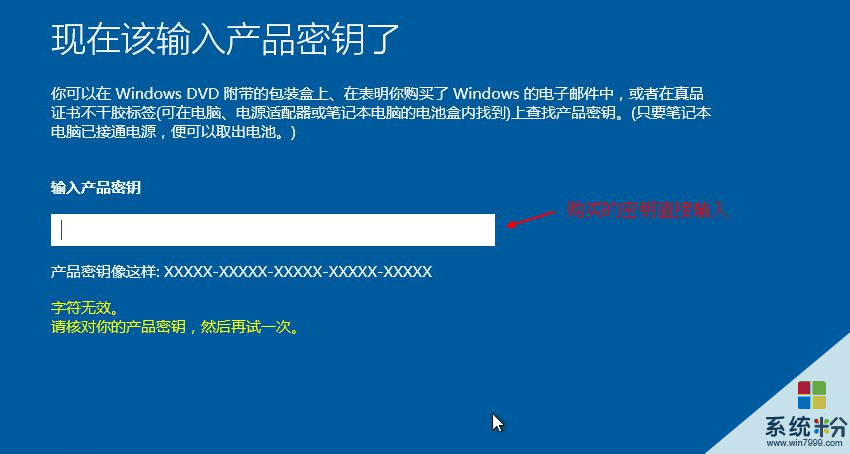
6、點擊接受按鈕,同意出現的法律資料條款協議類的內容。
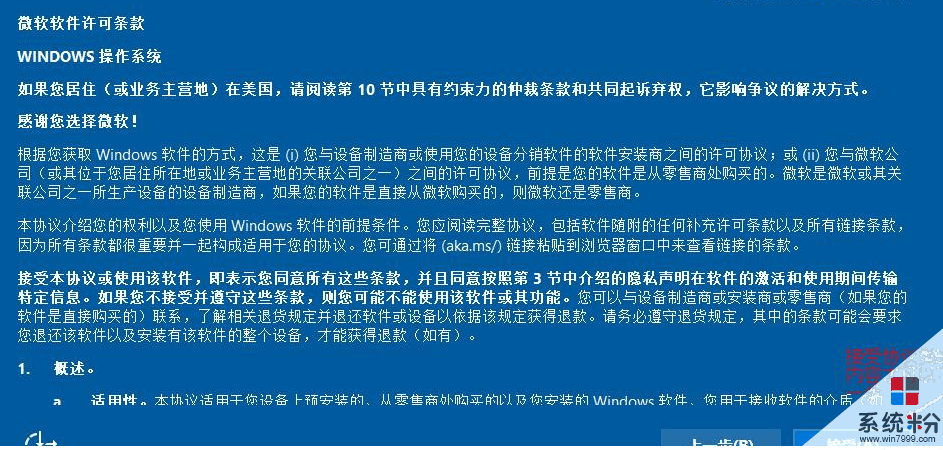
7、出現係統設置類,我們節約時間,點擊快速設置,進行下一步,如下圖所示。
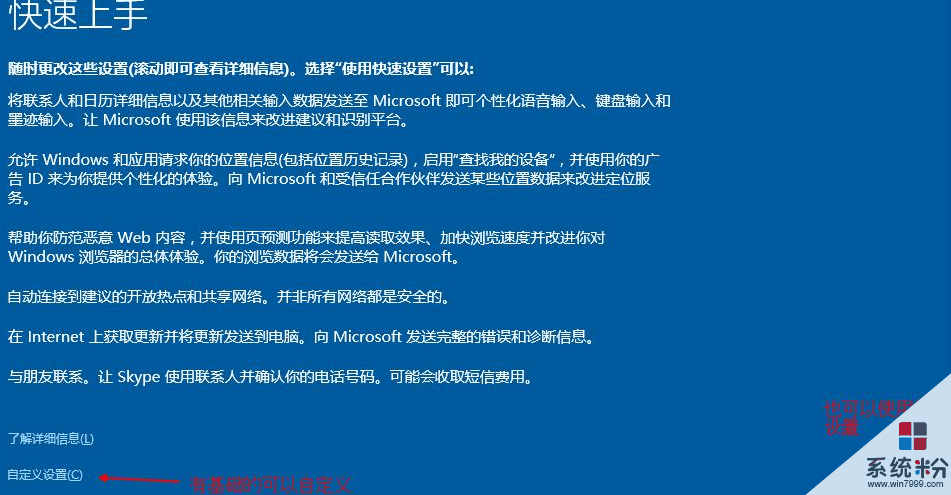
短暫的等待後出現為電腦創建一個賬戶的提示,此時輸入帳戶名如:udashi,密碼可以設置也可以暫時不設置,這裏隨意。
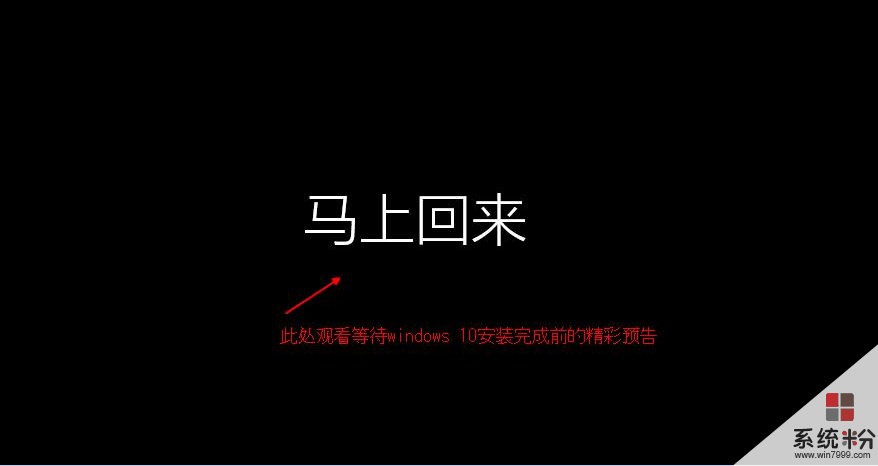
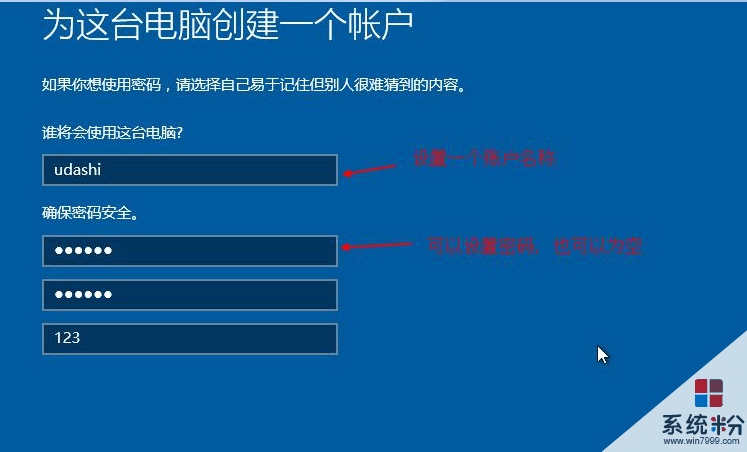
9、經過多次的努力,現在會出現請稍候等字樣,接下來短暫的等待後,期待已久的windows10教育版(專業版)的桌麵終於出現在了你的麵前,怎麼樣是不是很震撼呢?
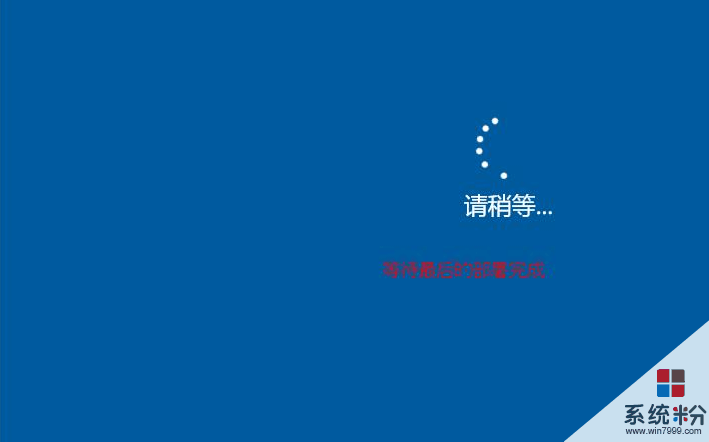
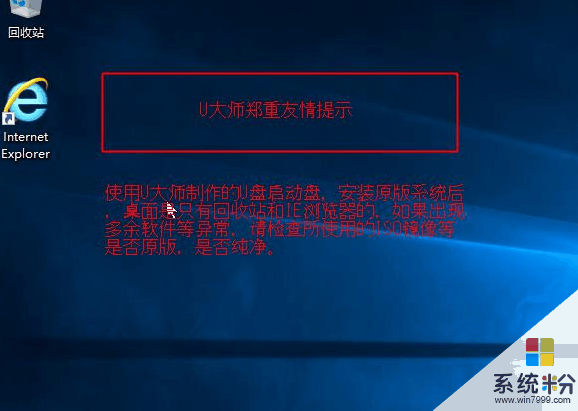
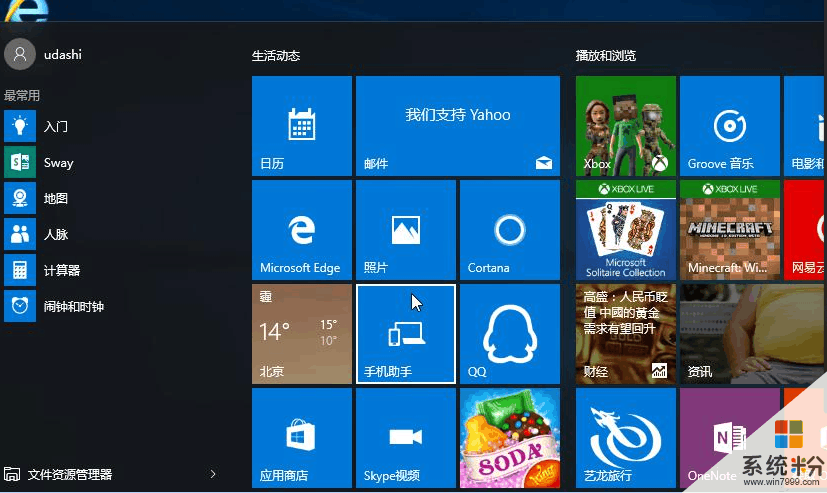
10、最後係統安裝完成。
(OS X 10.10)係統安裝;
安裝準備:8G U盤一個,TransMac,Mac OS X 10.11鏡像
用TransMac將Mac OS X 10.11鏡像寫入U盤
係統安裝開始
你需要重新開機,開機之後一直摁住option直到下圖所示界麵出現,然後選安裝U盤即可開始安裝
出現安裝界麵後,點擊左上角的“實用工具”,以便選擇我們要將蘋果係統安裝在哪兒
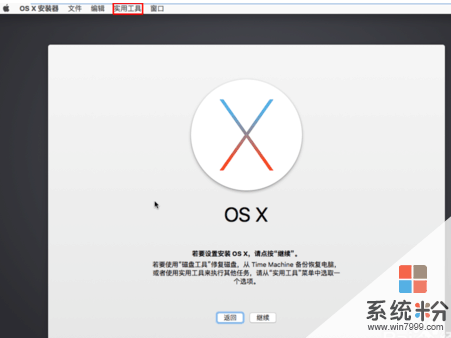
在“實用工具”中選擇“磁盤工具”。
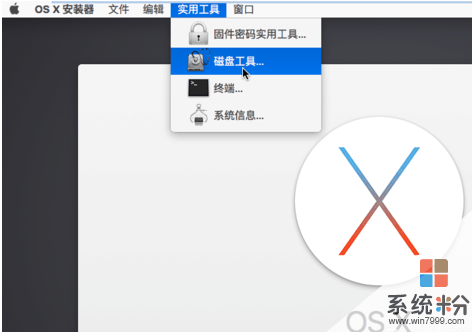
這時,將打開驅動器列表窗口。我們先在右邊的列表中選擇硬盤。
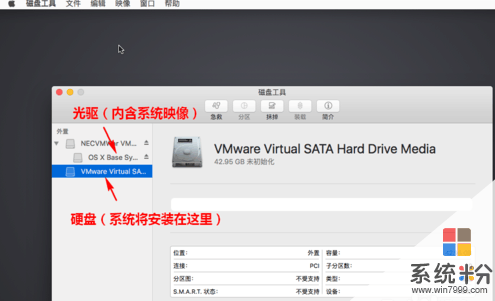
然後,在彈出的窗口中填寫名稱、格式、方案,這些全部保持默認即可,然後點擊“抹掉”按鈕。
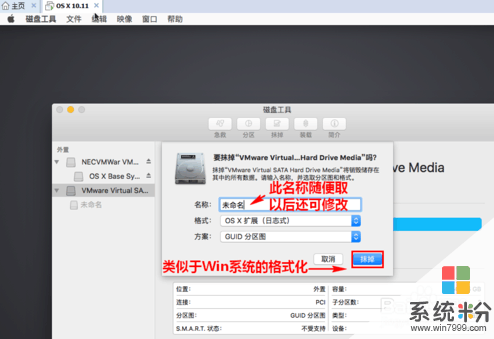
下麵是硬盤“抹掉”後的樣子。現在,關掉“磁盤工具”窗口。
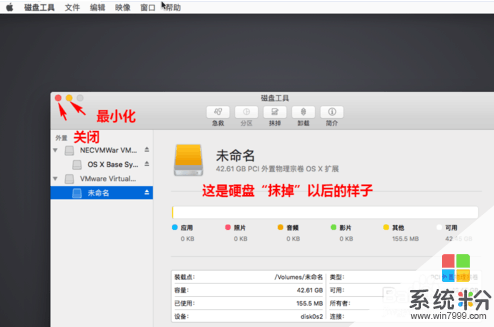
我們回到原來的安裝窗口,點擊“繼續”。
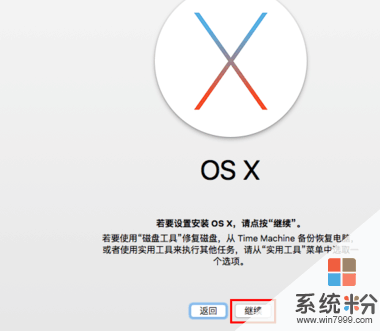
再點擊“繼續”同意條款.
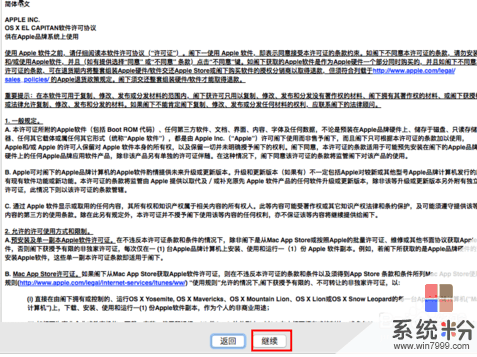
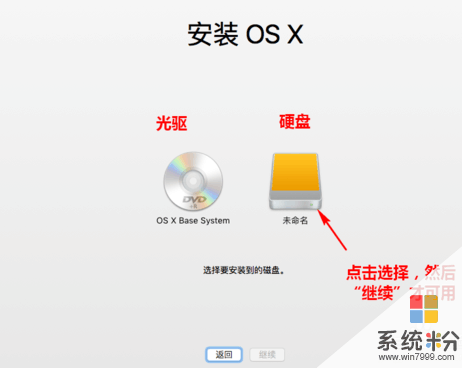
現在,正式的安裝過程就開始了。安裝期間,你可以離開去幹別的事,因為完全不需要人工幹預。
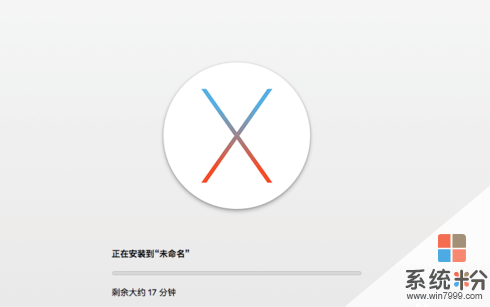
下圖是安裝完成時的樣子。
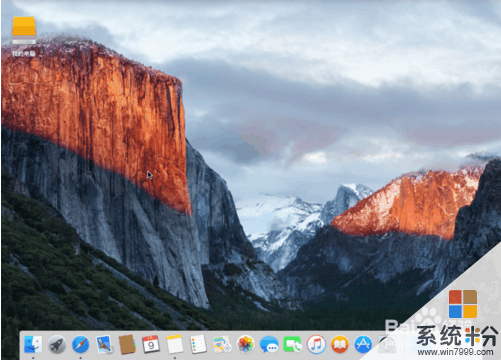
相關資訊
最新熱門應用
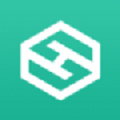
hotbit交易平台app安卓版
其它軟件223.89MB
下載
bilaxy交易所app
其它軟件223.89MB
下載
avive交易所官網最新版
其它軟件292.97MB
下載
必安交易所app官網版安卓
其它軟件179MB
下載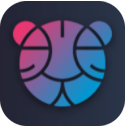
富比特交易所app安卓版
其它軟件34.95 MB
下載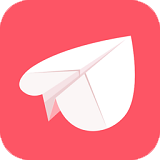
美卡幣交易所安卓版
其它軟件16.3MB
下載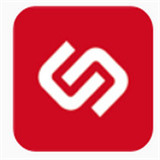
幣幣交易所app官網
其它軟件45.35MB
下載
熱幣交易所最新版本app
其它軟件287.27 MB
下載
zbg交易所官方ios
其它軟件96.60MB
下載
拉菲交易所安卓版
其它軟件223.89MB
下載