怎樣用U盤安裝win10係統呢?u盤不僅可以存儲和轉移文件,還可以用來製作成啟動盤來裝係統,接下來就以裝機員U盤為例和大家介紹u盤裝Win10係統的操作方法,希望可以幫助到大家。

U盤啟動盤製作前準備(注意操作前備份好u盤有用的資料)
1.準備一個使用裝機員軟件製作好的啟動u盤一個(最好4G以上的空的U盤),關於如何使用裝機員製作U盤啟動盤,
大家可以點擊查看鏈接查看:U盤啟動盤製作詳細圖文教程
2.下載Ghost Win10係統鏡像文件

第一步:將ghost Win10係統鏡像包複製到U盤GHO文件夾內
將下載好的係統鏡像包複製到u盤文件夾內!如下圖所示:
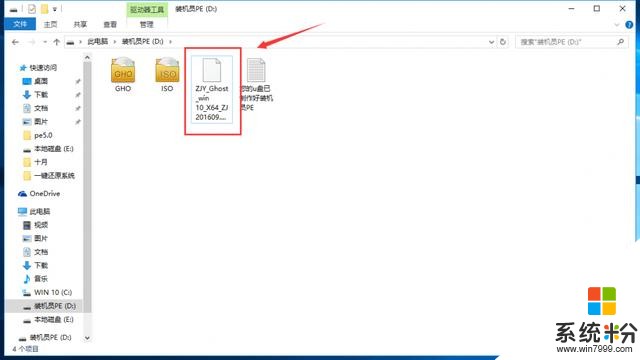
複製Win10係統gho鏡像包到u盤內完成
第二步:重啟電腦,在開機畫麵出來的時候按"快捷鍵"直接進入裝機員主窗口界麵!
當我們按快捷鍵後會彈出一個窗口,窗口裏麵會有幾個選擇,我們要找到並按上下方向鍵"↑↓"選擇到u盤,然後按回車鍵進入裝機員主界麵!(一般我們選擇的時候可以看下其中一個選項是有關USB或者您u盤的品牌的英文名稱,那便是我們的u盤了!)
至於一鍵進入U盤啟動的示例教程,在這就不詳述了,因為不同的電腦,一鍵進入的快捷鍵也可能不一樣。所以裝機員整理了各種品牌主板一鍵進入裝機員PE的快捷鍵,我們可以在下麵的列表中查找自己相應的主板品牌,然後就可以看到該主板的一鍵啟動裝機員PE的熱鍵了。
操作前提:必須先將已經用裝機員PE製作好啟動盤的U盤插入電腦主機USB接口,然後重啟電腦。
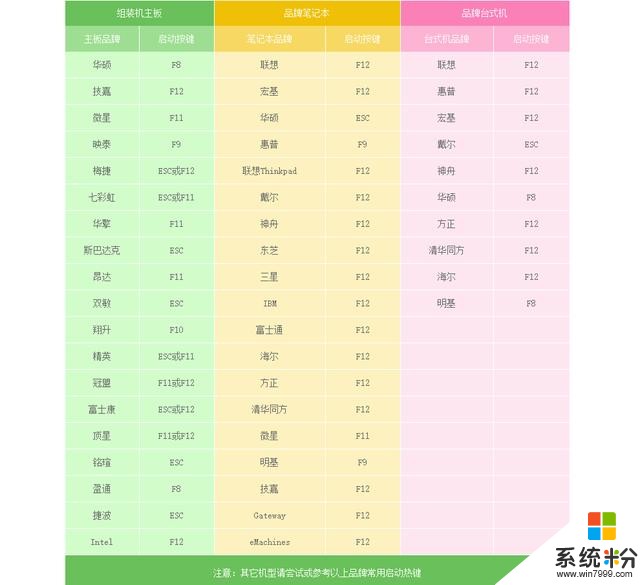
當我們經過相應的主板品牌快捷鍵進入"快速引導菜單"後我們會看到如下三種較為常見的菜單界麵之一:
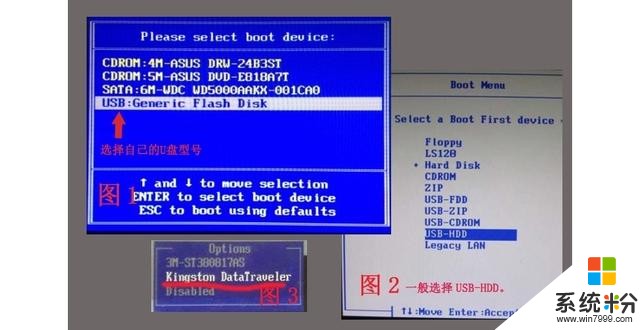
注意:通過鍵盤的上(↑)下(↓)按鍵選擇好相應的菜單項後,直接回車即可進入
第三步:進入裝機員win8.1PE係統後運行"裝機員一鍵裝機"工具,安裝ghost win7係統!
1)當我們利用按快捷鍵選擇您的U盤啟動進入到裝機員主菜單後,按上下↑↓方向鍵選擇到"【02】 運行裝機員win8.1PE",然後按下"回車鍵",將進入裝機員win8.1PE係統,如下圖: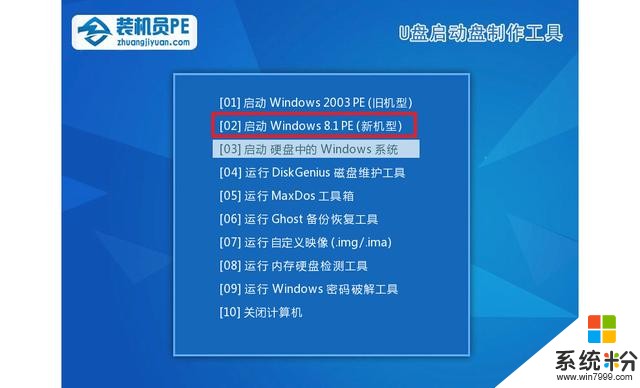
2)當選擇到"【02】 運行Win8.1PE"後,按下回車鍵進入winPE係統的界麵,如下圖:

3)進裝機員Win8.1PE係統後,運行"一鍵裝機"工具後,該軟件會自動識別GHO鏡像文件
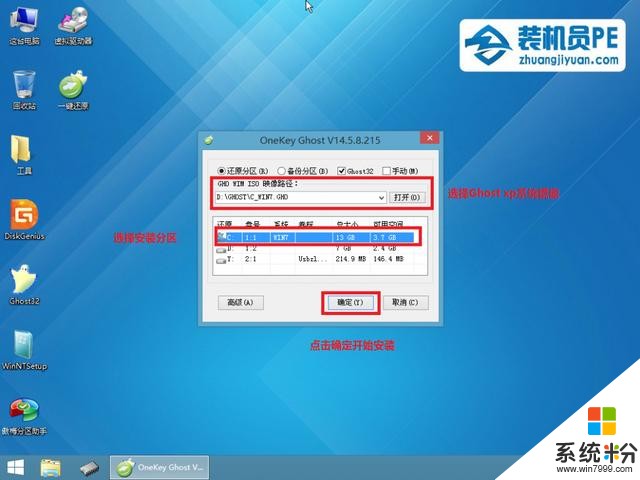
4)當點擊"確定"按鈕後會彈出一個小窗口,我們隻需繼續點擊該彈出窗口的"是(Y)"按鈕即可,如下圖:
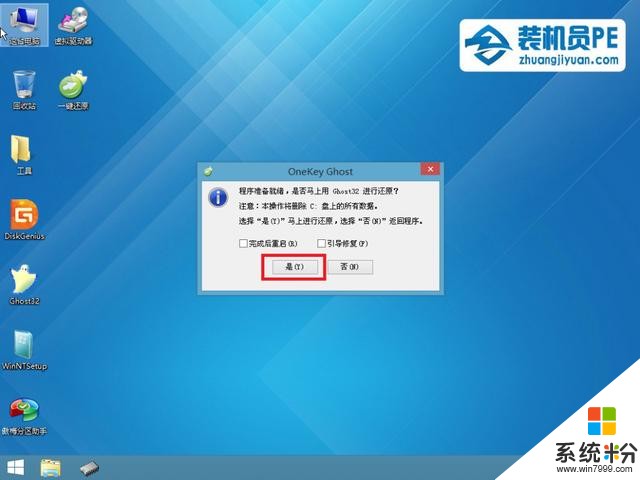
5)接下來會出現一個正在解壓GHO的窗口,該窗口有進度條,此時我們無需做任何操作,隻需耐心等待其完成即可,如下圖所示
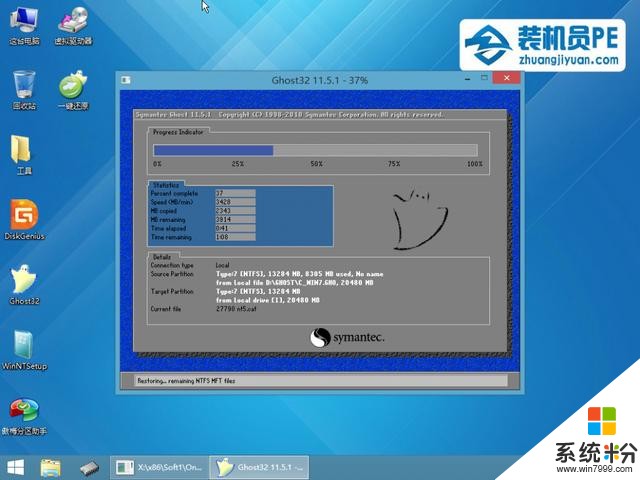
6)等待解壓GHO文件的進度條完畢後會自動彈出是否重啟電腦的窗口,我們現在隻要點擊"是(Y)"按鈕即可,然後它就會自動重啟電腦,重啟的時候我們把U盤從USB插口處拔出來,最後電腦將會自動安裝係統,直到進入電腦桌麵為止那就表示ghostwindows 10係統安裝完畢了,如下圖:
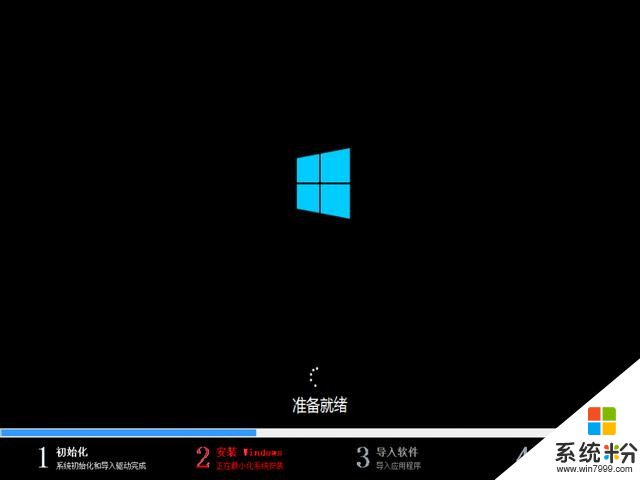
本文絕對能幫到大家,需要GHOST鏡像下載鏈接的可以私信我
相關資訊
最新熱門應用

龍網交易所安卓版
其它軟件53.33M
下載
雲幣網交易所蘋果app
其它軟件14.25MB
下載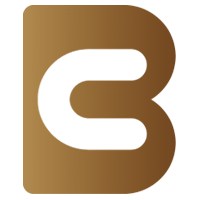
幣u交易所鏈接
其它軟件150.34M
下載
唯客交易所安卓版
其它軟件59.95MB
下載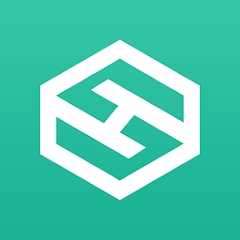
比特港交易所app官網
其它軟件223.86MB
下載
gdax數字交易平台
其它軟件223.89MB
下載
中幣交易所app官方
其它軟件288.1 MB
下載
中幣交易網
其它軟件287.27 MB
下載
虛擬幣交易app
其它軟件179MB
下載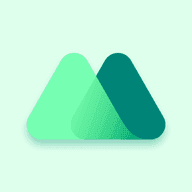
抹茶交易所官網蘋果
其它軟件30.58MB
下載