安全模式裏係統加載的程序特別少,有利於殺毒軟件對係統徹底殺毒,查找係統藍屏的原因等,而且在係統已經無法正常進入的時候,可以在安全模式下備份數據。
今天介紹兩種方法都可以進入Win10安全模式,隻要根據教程操作保證不會損壞係統哦。
一、Windows 10可以啟動到桌麵時1、進入Windows 10桌麵後,點擊開始菜單,然後再點擊“設置”;
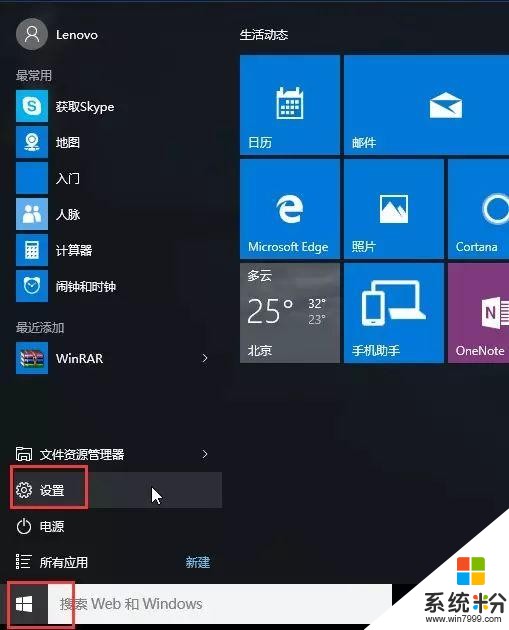
2、然後選擇“更新和安全”;
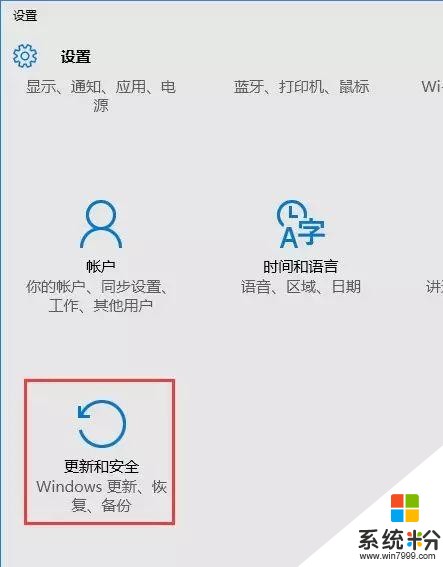
3、在“更新和恢複”界麵下點擊“恢複”,然後在高級啟動下麵點擊“立即重啟”;
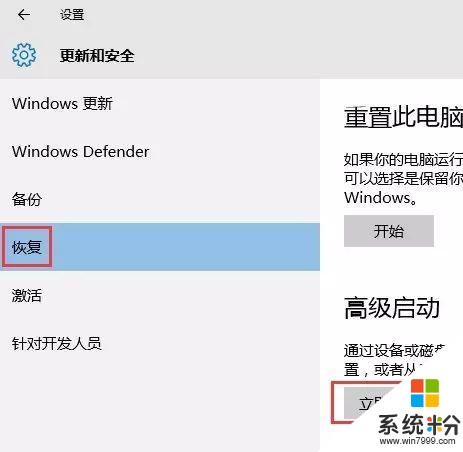
4、選擇一個選項,選擇“疑難解答”;
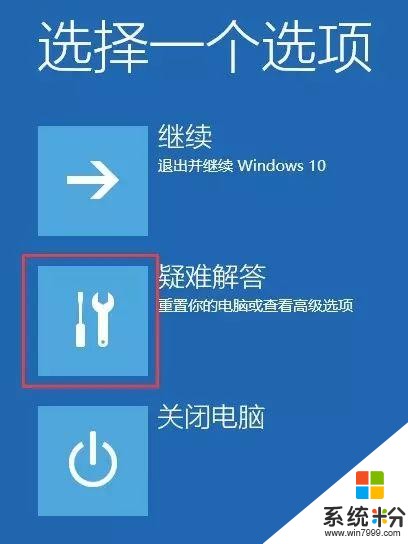
5、在“疑難解答”中點“高級選項”;
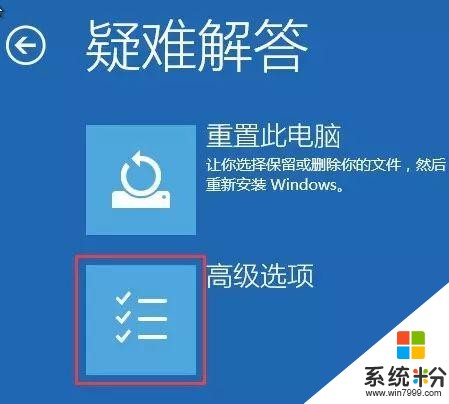
6、在高級選項中點擊“啟動設置”;
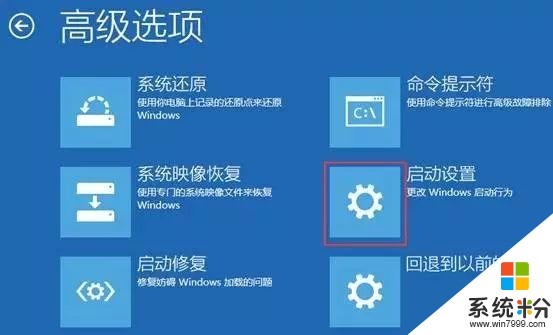
7、點擊“重啟”按鈕;

8、電腦此時會重啟,重啟後會看到如下圖所示界麵。按一下“F4”鍵或數字“4”就選擇的是安全模式。其他的模式也是使用這個方法選擇,選擇以後會直接進去。
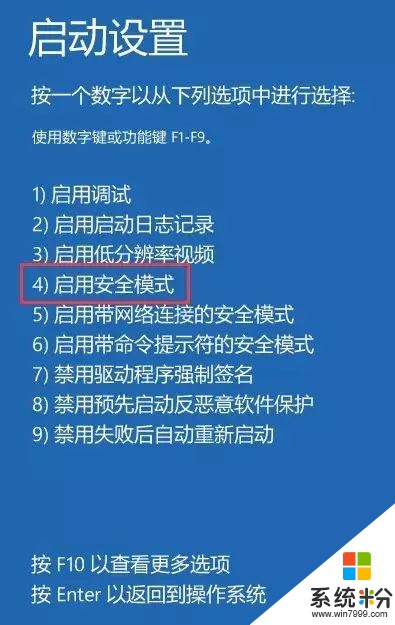
9、如下圖所示就是Win10的安全模式。
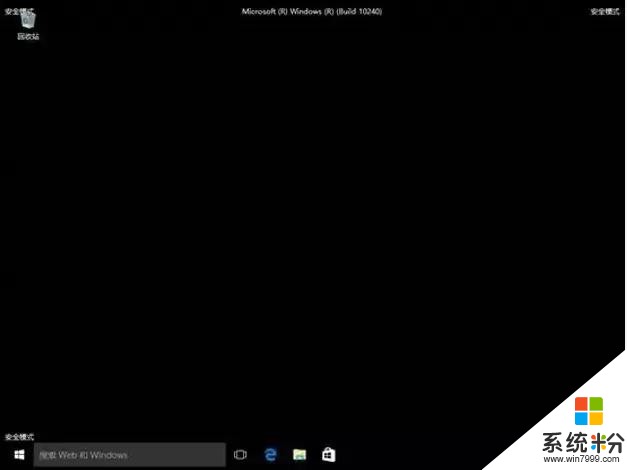 二、Windows 10已經無法啟動到桌麵
二、Windows 10已經無法啟動到桌麵1、開機進入係統時長按電源鍵關機,重複3次以上,這樣再次開機後直接會出現“恢複”的界麵,單擊“查看高級修複選項”;

2、選擇一個選項,選擇“疑難解答”;
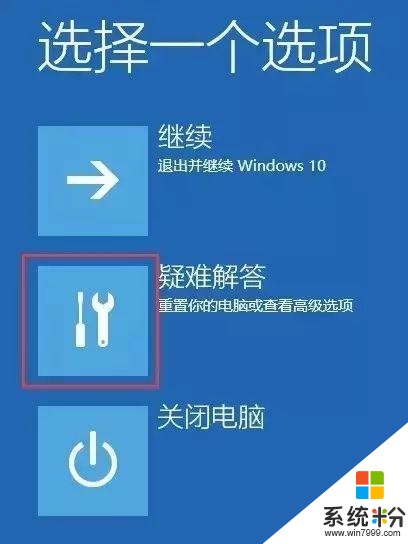
3、在“疑難解答”中點“高級選項”;
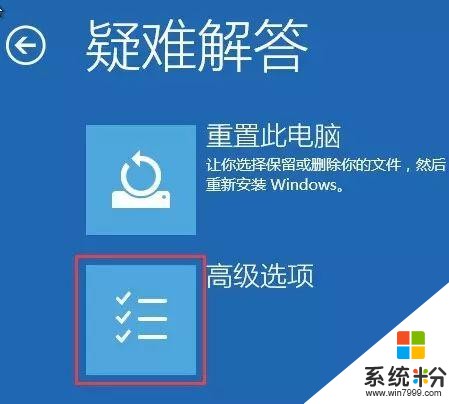
4、在高級選項中點擊“啟動設置”;
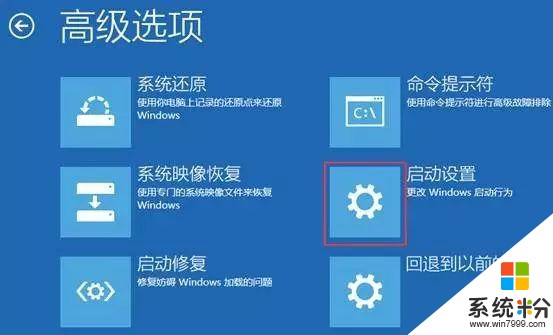
5、點擊“重啟”按鈕;

6、電腦此時會重啟,重啟後會看到如下圖所示界麵。按一下“F4”鍵或數字“4”就選擇的是安全模式。其他的模式也是使用這個方法選擇,選擇以後會直接進去。
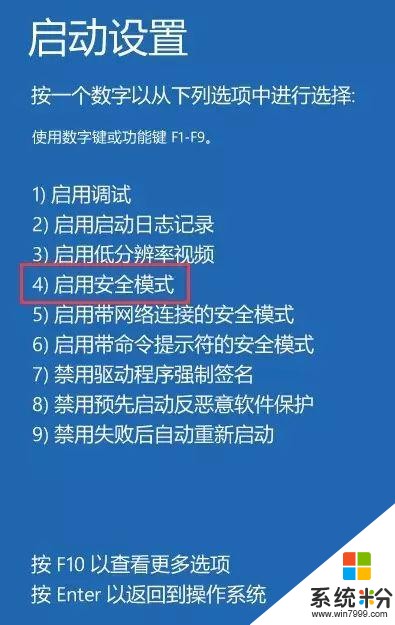
7、如下圖所示就是Win10的安全模式。
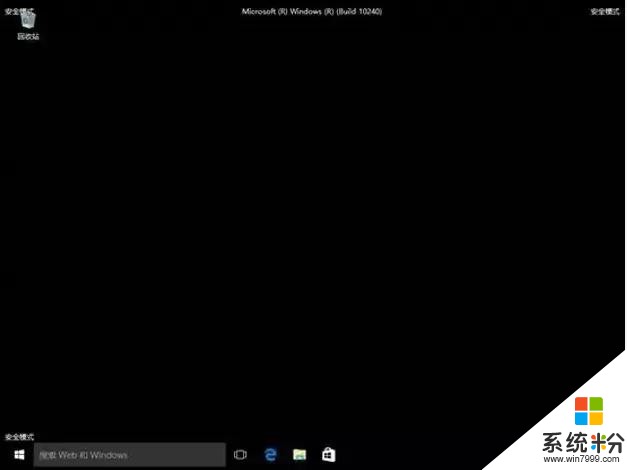
相關資訊
最新熱門應用
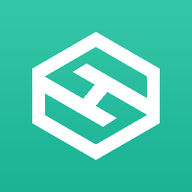
比特牛交易所官網app蘋果版
其它軟件26.64MB
下載
火bi交易所
其它軟件175MB
下載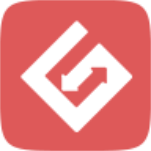
比特兒交易平台app安卓手機
其它軟件292.97MB
下載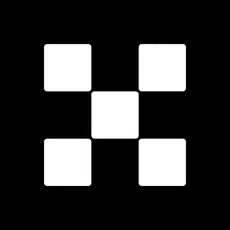
歐意交易所官網安卓版
其它軟件397.1MB
下載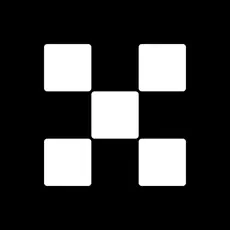
歐意app官網
其它軟件397.1MB
下載
bitcoke交易所
其它軟件287.27 MB
下載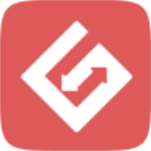
比特兒交易所app安卓版
其它軟件292.97MB
下載
幣咖交易所官網
其它軟件86.26MB
下載
bafeex交易所app
其它軟件28.5MB
下載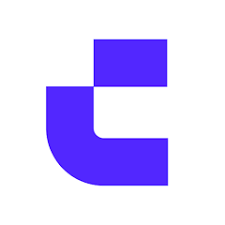
必勝交易所
其它軟件52.2 MB
下載