之前我有給大家講過如何安裝原版係統,而且視頻教程也有,圖文教程也有,但不全麵。最近一直有人問我一些問題,不是不會製作,就是不會啟動,所以考慮再三,還是決定花點時間再次給大家全麵的詳細的講解一下如何安裝原版的win10係統的全過程,此次教程主要就是針對電腦小白用戶的,不需要你懂電腦知識,按照我所講的操作就行了。

windows 10
流程:整個過程分三步,雖說我可能會講很多,但其實操作都不會超過1分鍾,很簡單的,講得多說明我講的詳細,不是說它很複雜,畢竟是針對電腦小白用戶的,必需得詳細呀。
1,製作原版係統U盤
2,如何啟動製作好的係統U盤
3,安裝win10係統
提示:原版win7係統安裝也是一樣的,就是係統文件不同,安裝界麵有點不同而以。

Windows 10
準備工作:1,下載製作工具軟碟通(UltraISO)
2,下載win10原版係統鏡像文件(ISO格式)
3,空白U盤一個(8G及以上都可以)
注:所有相關工具下載,可去123pe網站下載。
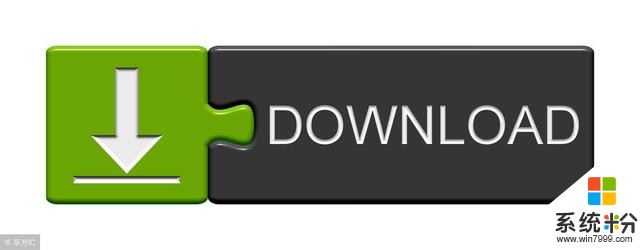
提前下載好相關軟件
第一步,製作原版win10係統U盤操作:插上U盤,運行軟碟通工具,點擊打開,找到我們下載的win10係統文件,然後點擊啟動,寫入硬盤映像,更改寫入方式為USB-HDD+ v2,最後點擊寫入即可。寫入完成後就說明原版係統U盤已經做好了。(如果你的U盤不是空U盤,在點擊寫入前,請先格式化你的U盤。)
所有操作,請看圖:
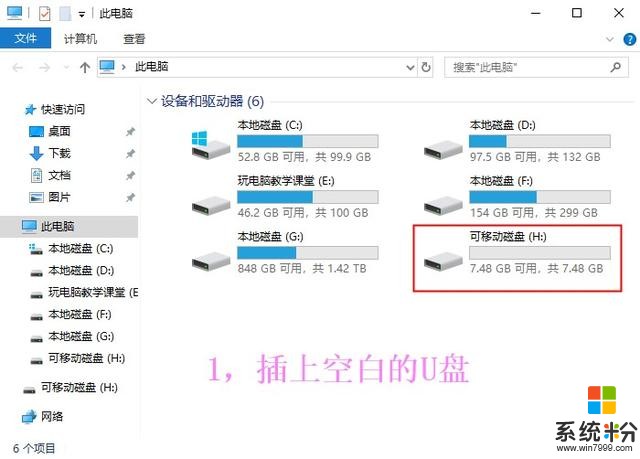

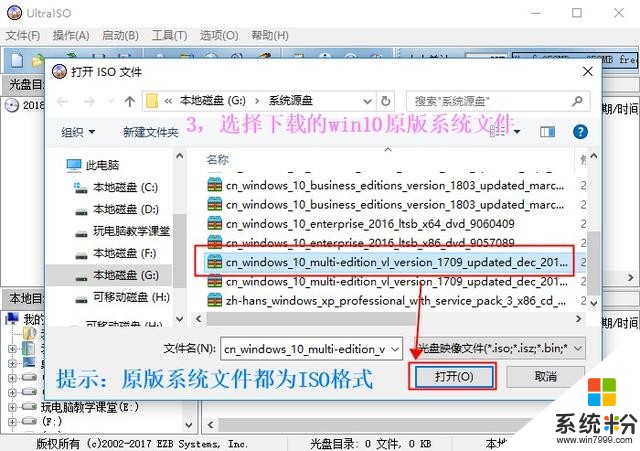
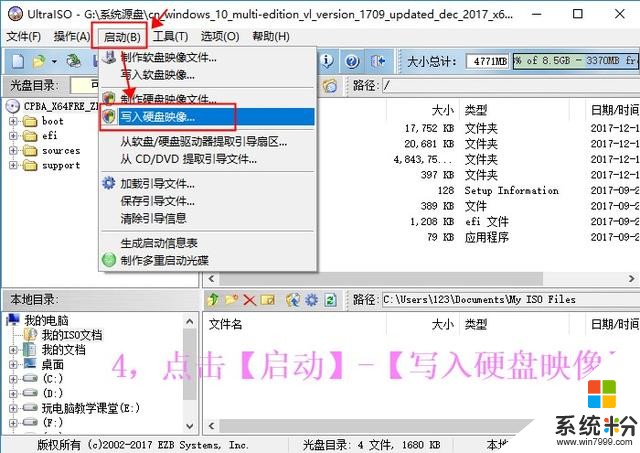
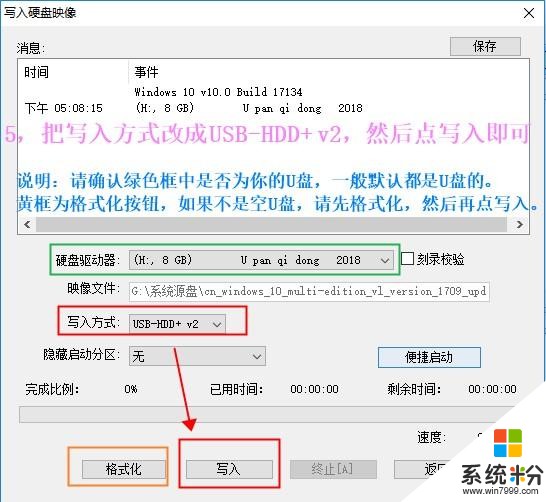
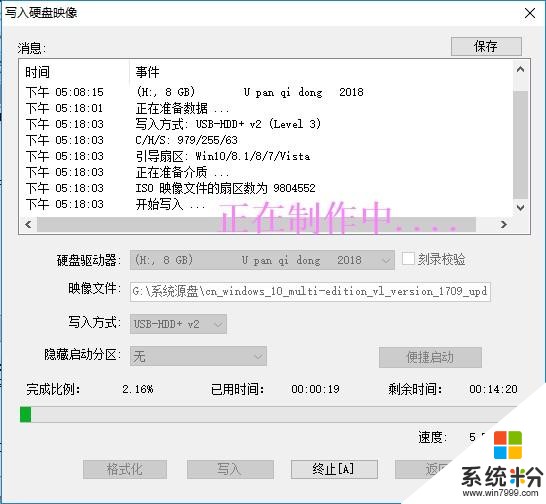
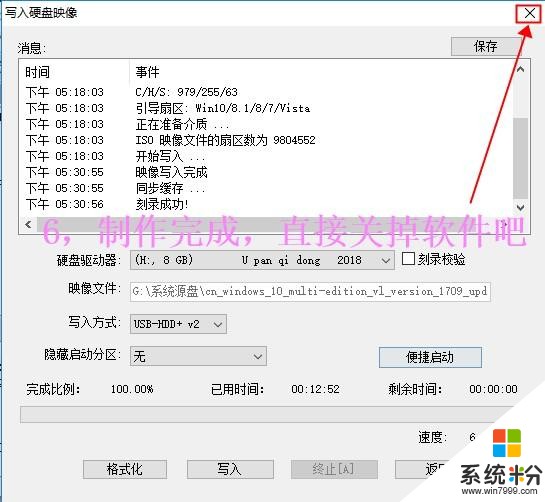
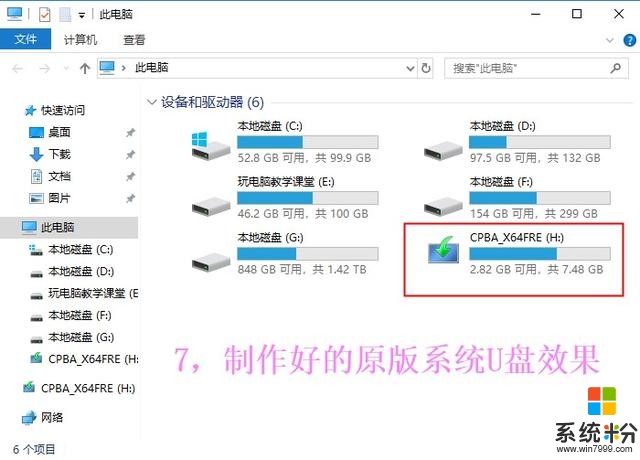
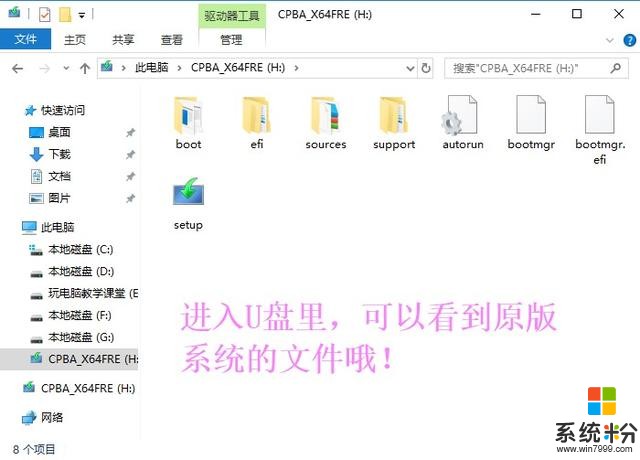 第二步,啟動製作好的係統U盤
第二步,啟動製作好的係統U盤操作:插上製作好的係統U盤,按開機鍵開機,然後馬上不停的按啟動鍵,直到彈出一個啟動順序窗口,在這個窗口中選擇你要啟動的設備即可,這裏我們選擇U盤啟動。
說明:
1,原版win10係統U盤是有兩種啟動,一種是UEFI啟動,一種是傳統BIOS啟動。兩種啟動方式都可以。
2,電腦的啟動鍵是不固定的,它是按你的主板或筆記本的品牌來定的,大家可以參考下圖中的表格來找出自己電腦的啟動鍵,也可以查詢百度。一般啟動鍵就那麼幾個,如F12,F2,ESC,F9,F8等。
所有操作請看圖:

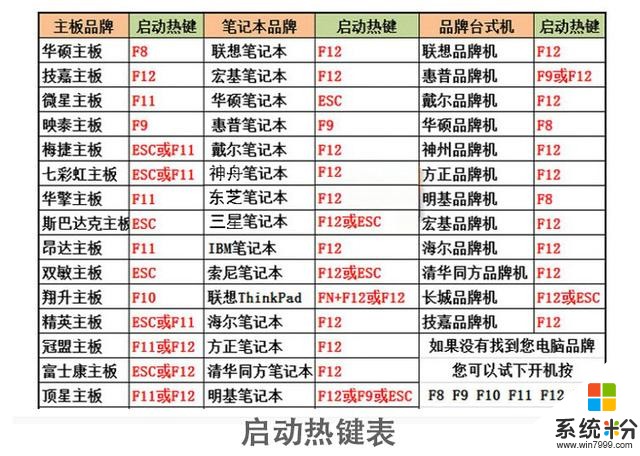
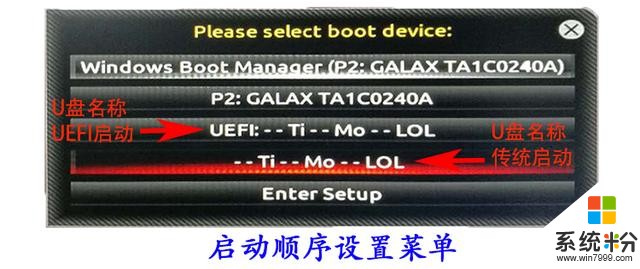
第三行和第四行都是U盤啟動哦
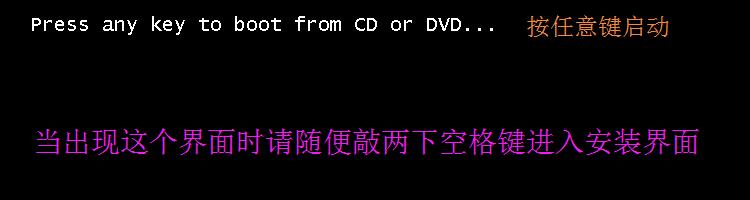
原版係統自帶的“開關界麵”
重要說明:請看上圖,這是原版係統自帶的“開關界麵”,很多人裝係統時遇到這個,就說電腦黑屏了,裝不了係統。其實這個界麵雖說是黑屏,但它是正常的。它的意思是【按任意鍵進入安裝界麵】,也就是說出現這個界麵時,你隻需要隨便按鍵盤上的哪個鍵,它就會進入安裝界麵,如果你不按,它就會自動從本地硬盤啟動,這時當然就安裝不了係統了。
提示:一般情況下,我們隻需要在第一次啟動U盤時要按任意鍵(如空格鍵)進入安裝界麵,從第二次開始就不需要按了,因為這時我們反爾需要從本地硬盤啟動,因為我們的係統文件已經在硬盤裏了。

重要說明
第三步,安裝win10係統操作:按照引導一步步操作即可,非常簡單。完成安裝後,還需要利用驅動精靈來安裝驅動,驅動安裝完成後,重啟電腦即可,最後卸載驅動精靈就行了。
安裝的過程中會有分區界麵,這個界麵可以對硬盤進行分區,格式化,刪除等操作。新建分區時,要一個個的創建,如先新建C盤,再新建D盤,以此類推。分區時的單位為MB,1000MB=1G,所以如果你想創建C盤並分100G,就要輸入100x1000MB=100000MB,然後點應用就可以了。最後按同樣的方法,可以新建D盤,E盤等。
注意:給硬盤分第一個區時,也就是C盤時,係統會額定創建一個或三個額外的小分區,這是正常的。
所有操作請看圖:
(當我們在第二步中,係統自帶的“開關界麵”時按下任意鍵,如空格鍵,就會出現下麵的安裝界麵哦!)
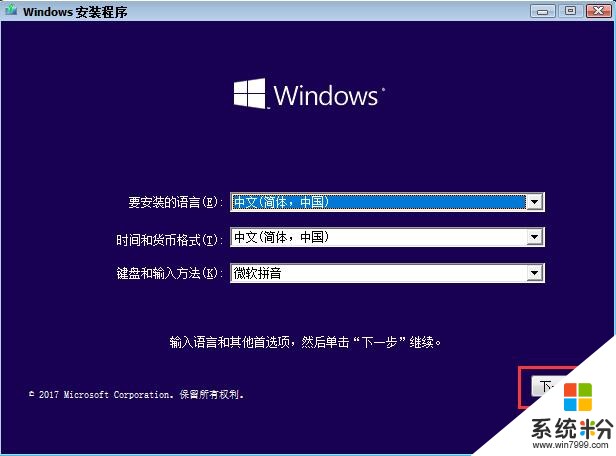
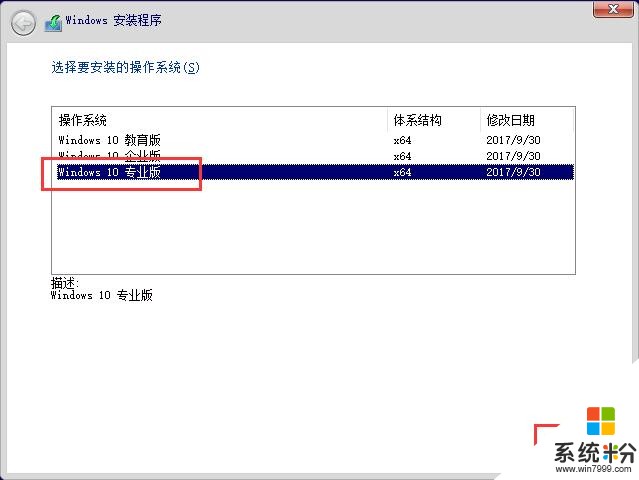
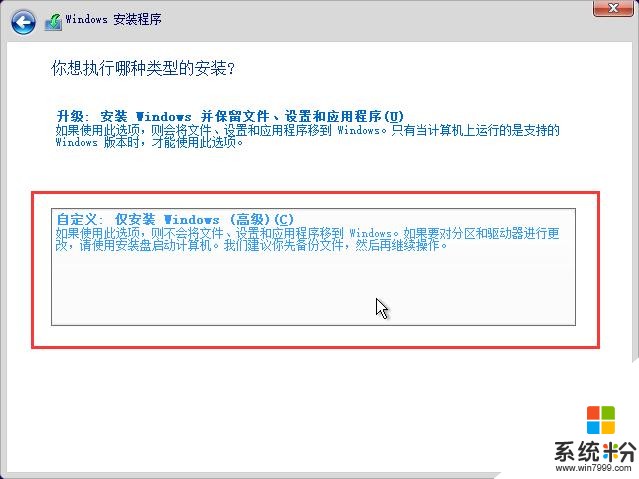
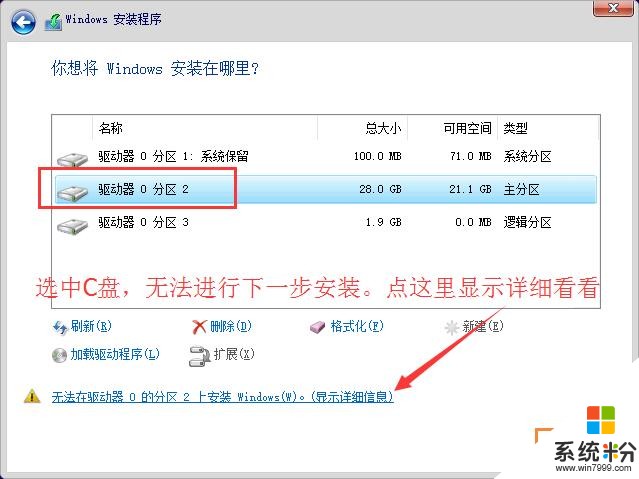
注意:這裏給大家演示的是原硬盤有數據的情況,不是全新的硬盤哦。如果是全新的硬盤就簡單一下,直接新建分區就可以了。如果原有的硬盤有數據,可以直接格式化C盤,然後選中C盤,點擊下一步就可以了。如果如圖所示,出現無法下一步的情況,這時可以刪除全部分區,這樣它就和全新的硬盤一樣,沒有分區,我們就可以直接新建分區了。(這裏我給大家演示的就是最複雜的一種情況,大家按圖中說明來操作就行了)
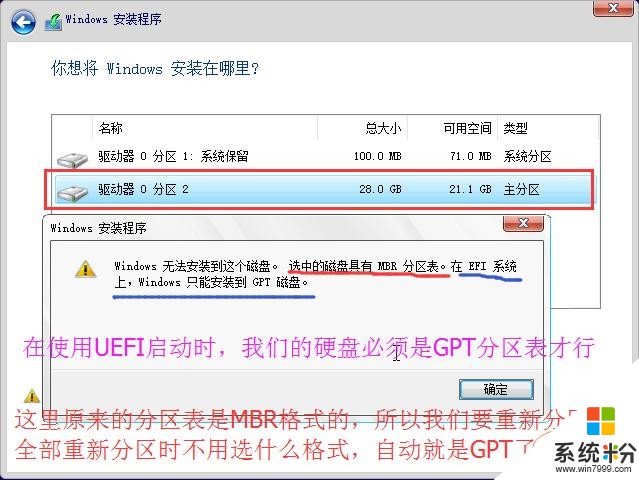
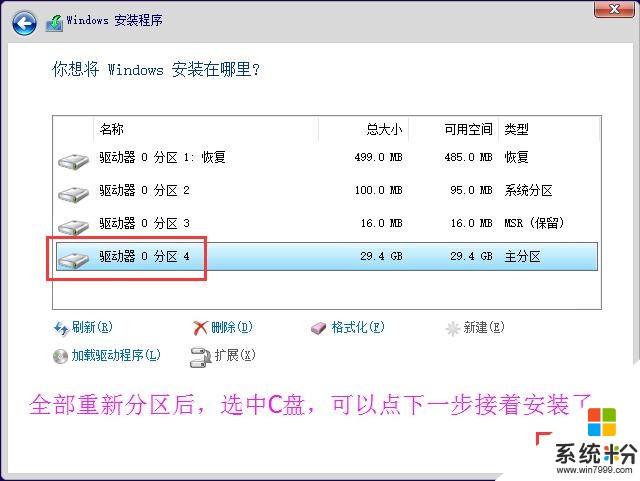
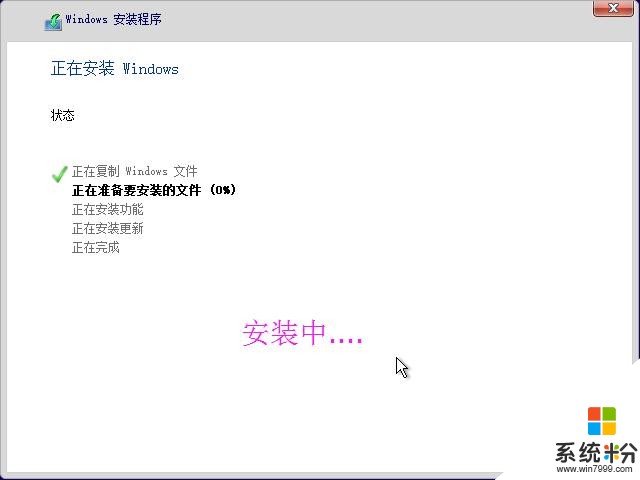
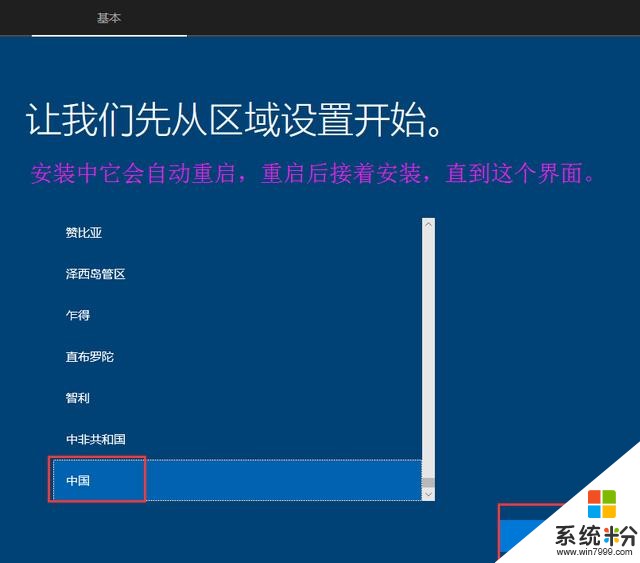
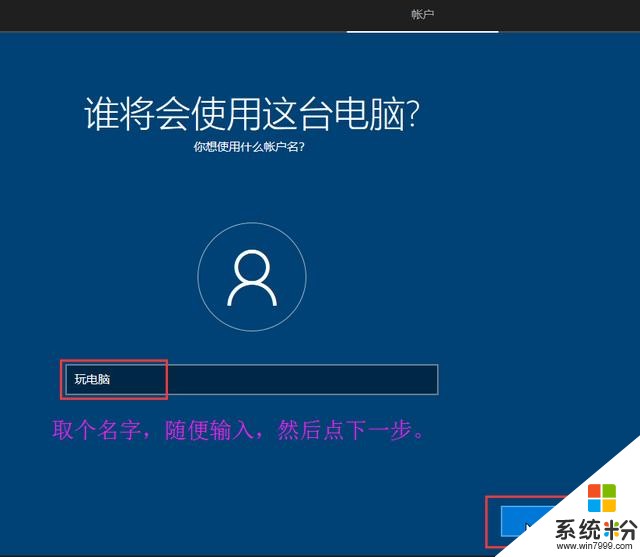
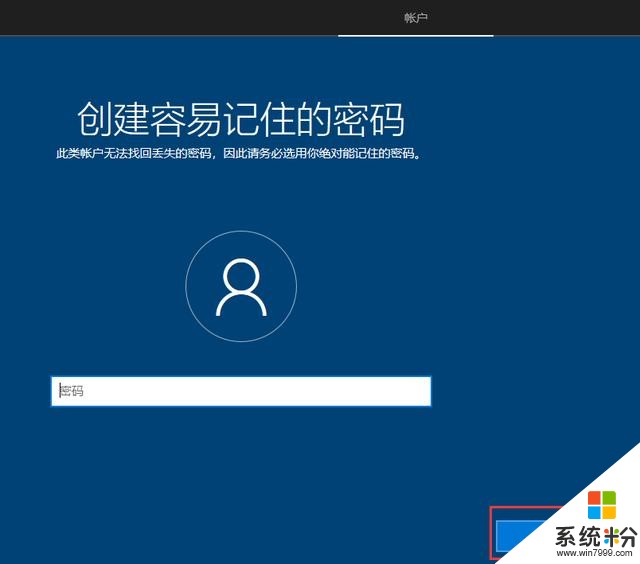
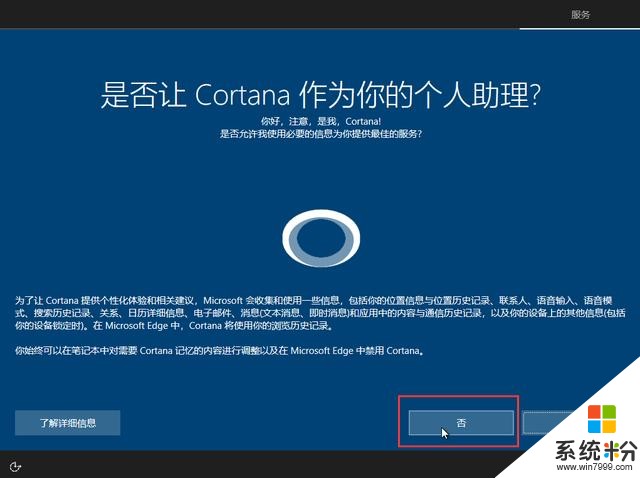


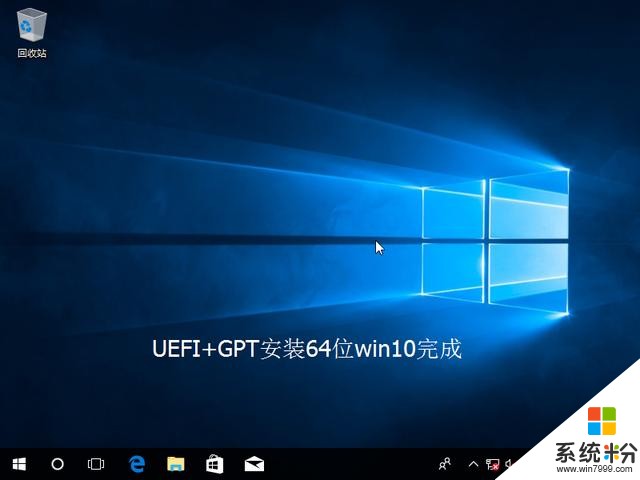 額外:安裝驅動
額外:安裝驅動當我們把係統安裝好後,這時還不算完全的安裝成功,因為我們可能還有部分驅動沒有安裝,雖說10係統自帶有很多驅動,但還是有很多驅動是沒有的,特別是顯卡驅動。這時我們就要利用第三方工具,如驅動精靈來安裝剩下的驅動了,操作也很簡單。(當然,也有些電腦不需要安裝驅動了,因為這台電腦需要的驅動win10係統自帶都有。)
提示:驅動精靈自帶有些垃圾軟件,大家在安裝和卸載時要注意看,把不要的勾一定要去掉
所有操作如圖所示:
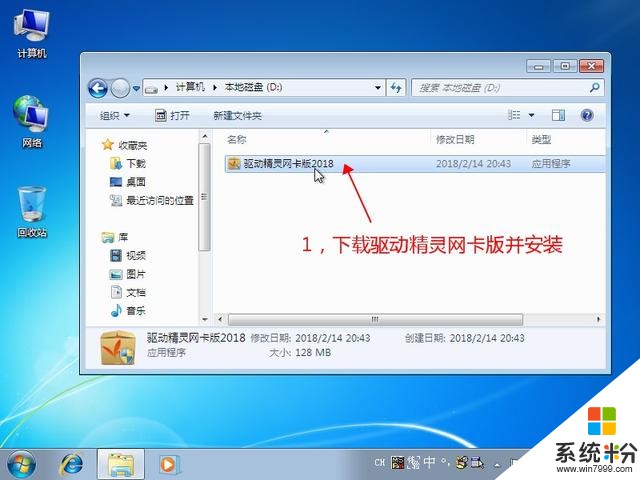
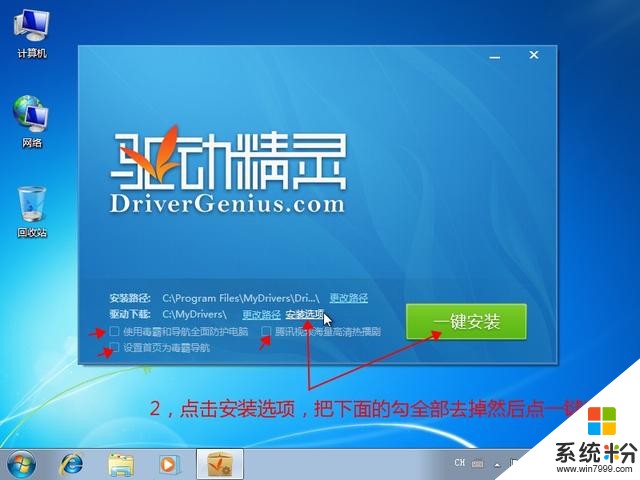

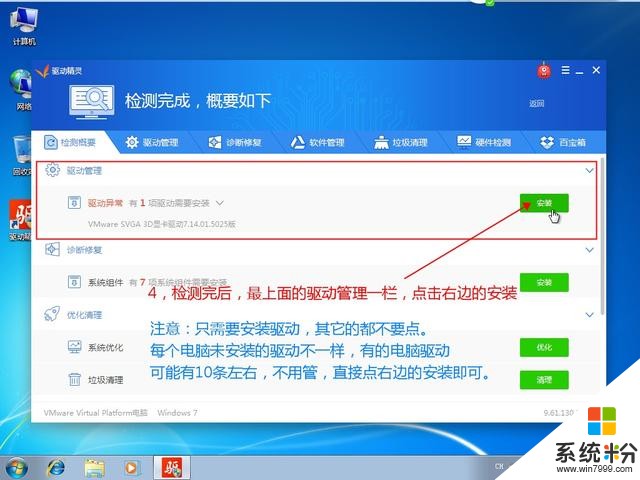
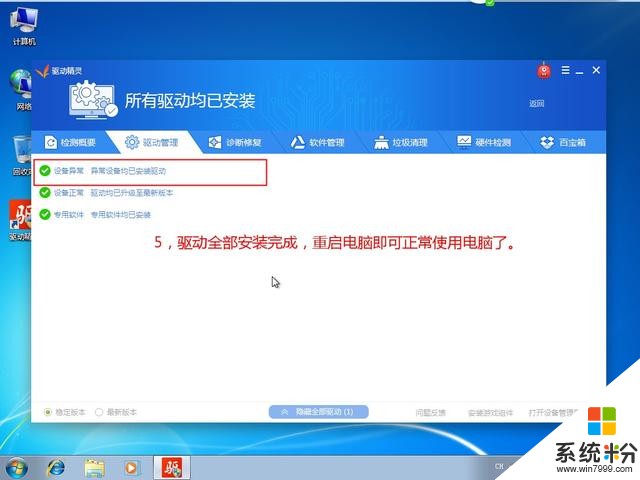
當所有的驅動安裝完成後,這時重啟電腦看下是不是正常的,如果正常,我們就可以在控製麵版裏把驅動精靈這個軟件給卸載了,因為它已經沒有什麼用了。
總結:我已經講得超級詳細了,相信大家應該可以學會安裝係統了吧。安裝原版係統本身就是最簡單的,照做就行了。在這裏給大家說幾點,大家在操作的過程中注意一下就行了。
1,製作原版係統U盤應該是最簡單的,這裏就不說什麼了,記得U盤要格式化就行;
2,啟動U盤是很多人不會的,主要是要找對啟動鍵,如果你發現找的啟動鍵不行,就把幾個常見的啟動鍵都試下,總有一個可以的;
3,啟動係統U盤的方法,是按了開機鍵後,馬上不停的按啟動鍵,而不是按著不動;
4,安裝原版係統時,盡量不要插網線或無線網卡,因為你聯網後,安裝的步驟會多一些,也會慢一些,因為它會更新補丁什麼的;
5,安裝係統時,分區時大家要知道哪個是C盤,可以以容量來區分。另外大家也可以先隻分一個C盤,其它的盤等進了桌麵後,在磁盤管理裏麵進行分區也是可以的;
6,安裝驅動精靈時,要記得把所有的勾去掉,卸載時也要去掉所有的勾,不然會給你的電腦裝些爛七八糟的軟件;
7,對於電腦小白用戶來說,一定要細心,往往不成功就是不細心,沒有認真學習的後果。
講完了,最後祝大家都能學會安裝係統,還可以省去去外麵裝係統的費用哦!
如果喜歡,記得關注點讚哦!
相關資訊
最新熱門應用

智慧笑聯app官網最新版
生活實用41.45MB
下載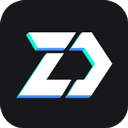
盯鏈app安卓最新版
生活實用50.17M
下載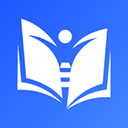
學有優教app家長版
辦公學習38.83M
下載
九號出行app官網最新版
旅行交通28.8M
下載
貨拉拉司機版app最新版
生活實用145.22M
下載
全自動搶紅包神器2024最新版本安卓app
係統工具4.39M
下載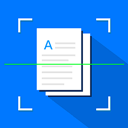
掃描王全能寶官網最新版
辦公學習238.17M
下載
海信愛家app最新版本
生活實用235.33M
下載
航旅縱橫手機版
旅行交通138.2M
下載
雙開助手多開分身安卓版
係統工具18.11M
下載