大家好,我是蠶豆的麻雀,相信大家在日常生活中,都會遇到一個問題,電腦自動更新。有時候要積極處理事情的時候,卻陷入等待的無奈。。

真叫人腦殼疼
閑話不多說,直接上"幹貨":
分為兩種情況
一、正常情況下:
1、打開設置
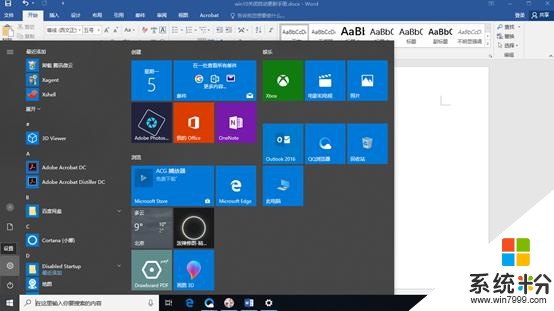
2、點擊Windows更新
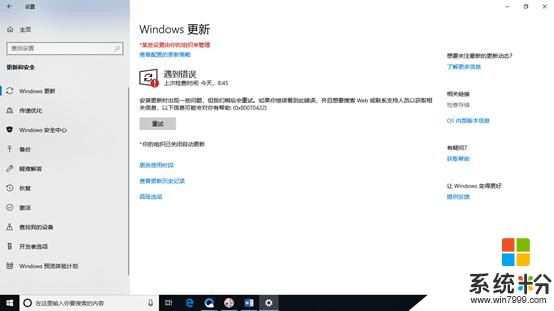
3、打開高級選項,手動關閉
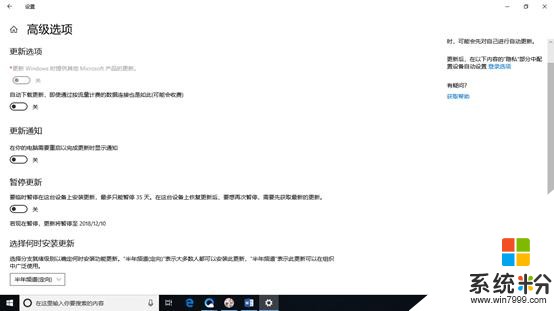
即可關閉win10自動更新
二、特殊情況無法關閉win10自動更新
①:使用快捷鍵Win+R,打開運行
②:輸入命令:services.msc,打開係統服務界麵
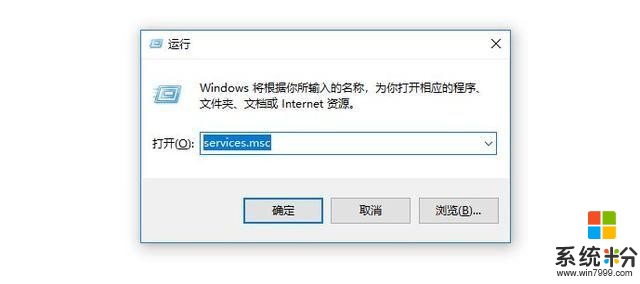
③:按確定之後,我們打開係統服務界麵,找到【Windows Update】
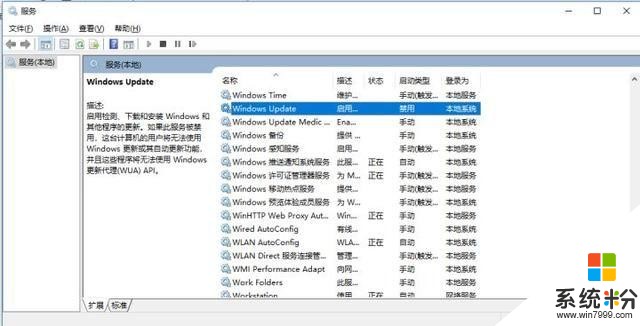
④:鼠標右擊找到進入屬性把啟動類型更改為:禁用
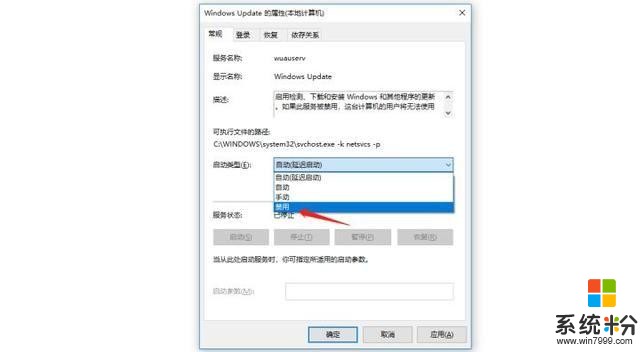
我們也可以通過配置組策略來關閉Windows係統的自動更新。
①:使用快捷鍵Win+R,打開運行
②:輸入命令:gpedit.msc,打開配置組策略
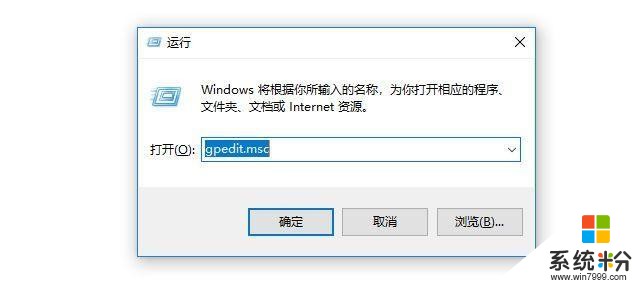
③:找到計算機配置下的【管理模板】然後找到設置下的【Windows組件】
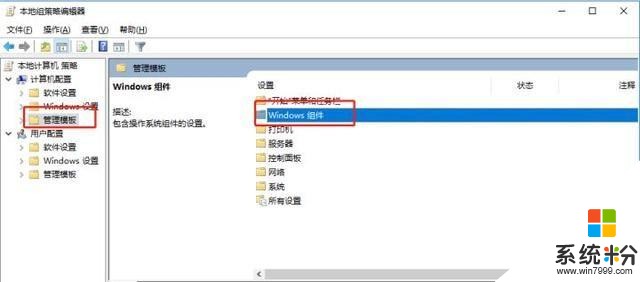
④:然後找到Windows組件下的【Windows更新】
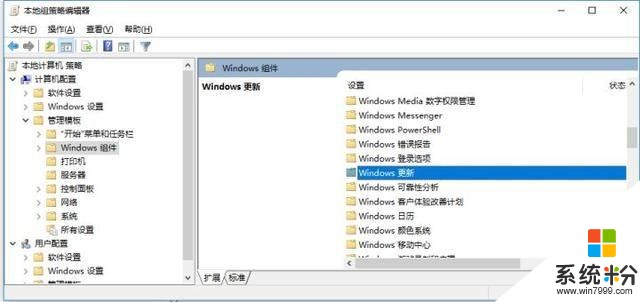
⑤:然後點擊進入Windows更新找到右邊的【配置自動更新】
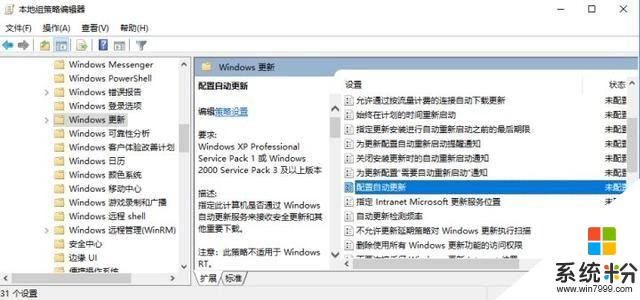
⑥:然後雙擊鼠標進入配置自動更新屬性把【已禁用】選項勾上,按確定,即可關閉Windows自動更新了
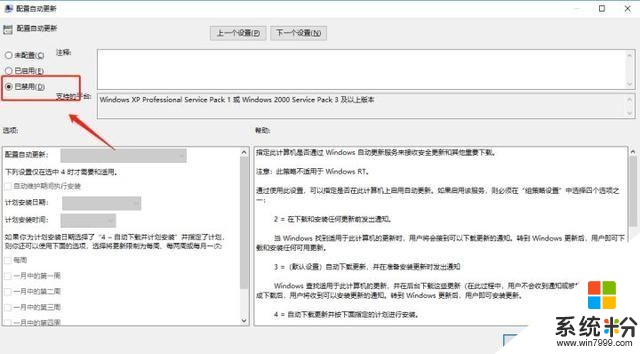
大家快來動手試試吧!
相關資訊
最新熱門應用

虛擬幣交易app
其它軟件179MB
下載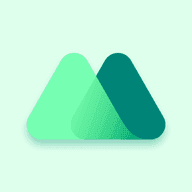
抹茶交易所官網蘋果
其它軟件30.58MB
下載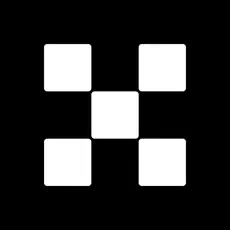
歐交易所官網版
其它軟件397.1MB
下載
uniswap交易所蘋果版
其它軟件292.97MB
下載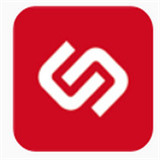
中安交易所2024官網
其它軟件58.84MB
下載
熱幣全球交易所app邀請碼
其它軟件175.43 MB
下載
比特幣交易網
其它軟件179MB
下載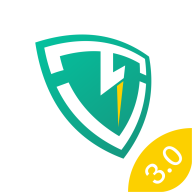
雷盾交易所app最新版
其它軟件28.18M
下載
火比特交易平台安卓版官網
其它軟件223.89MB
下載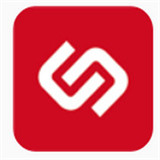
中安交易所官網
其它軟件58.84MB
下載