在公司中,一般都會購買一台打印機,設置共享打印機,實現多台電腦共享一台打印機設備,設置打印機共享其實很簡單,其實並沒有想象中的那麼困難。那麼多台兩台電腦如何共享打印機?下麵裝機之家分享一下Win10係統設置共享打印機的步驟方法,具體設置教程如下。

Win10係統設置共享打印機的步驟:
1、連接打印機的電腦我們稱為A電腦(已經成功安裝驅動,並可以打印);
2、另一台電腦,稱為B電腦;
3、操作係統均為Win10係統,電腦在一個路由器一個局域網中,A電腦需要設置開機密碼。
設置A電腦步驟如下:
設置光首先我們打開A電腦,我們在小娜搜索框中搜索“控製麵板”,點擊打開“控製麵板”,如下圖所示。
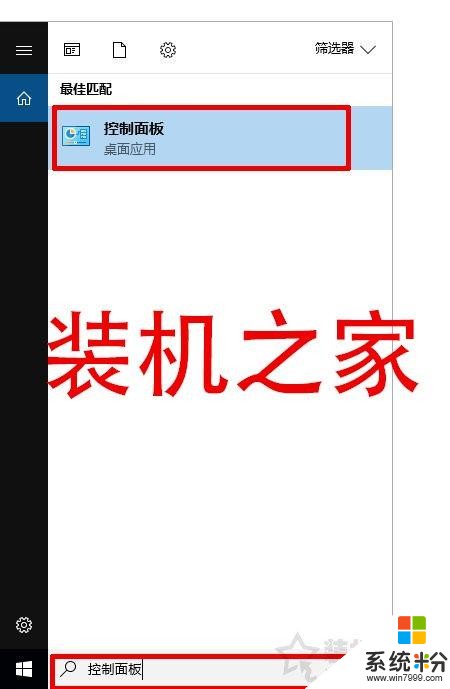
在控製麵板中,我們將查看方式修改為“小圖標”,如下圖所示。
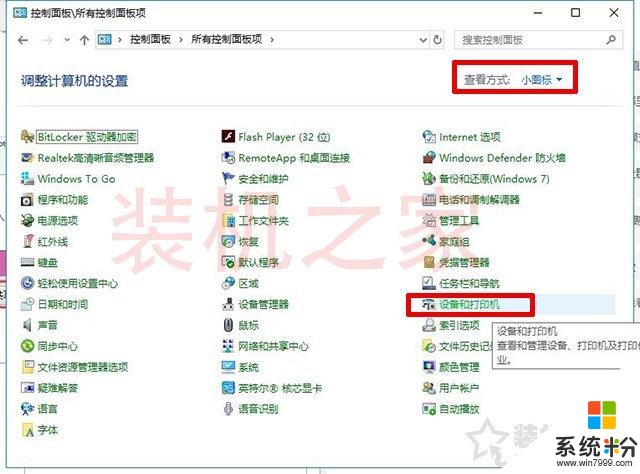
找到電腦中的需要共享的連接的打印機,鼠標右鍵點擊該打印機,彈出菜單之後,我們選擇“打印機屬性”,如下圖所示。
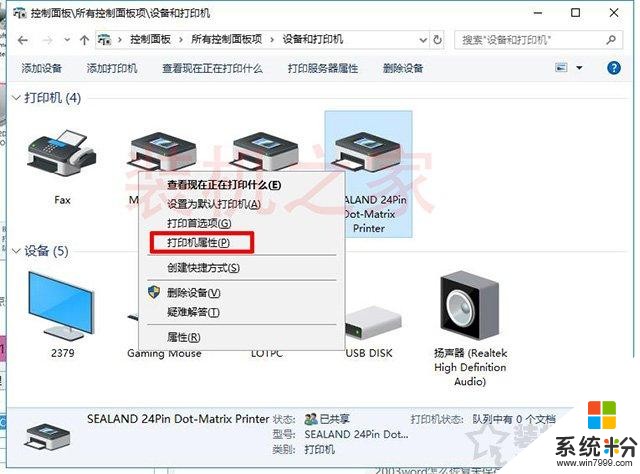
切換至“共享”選項卡,我們點擊“更改共享選項”,如下圖所示。
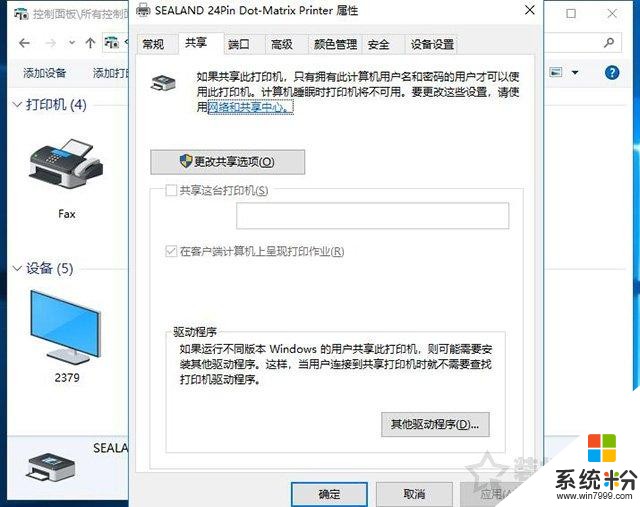
我們勾選“共享這台打印機”,並填寫共享名,並點擊確定按鈕,如下圖所示。
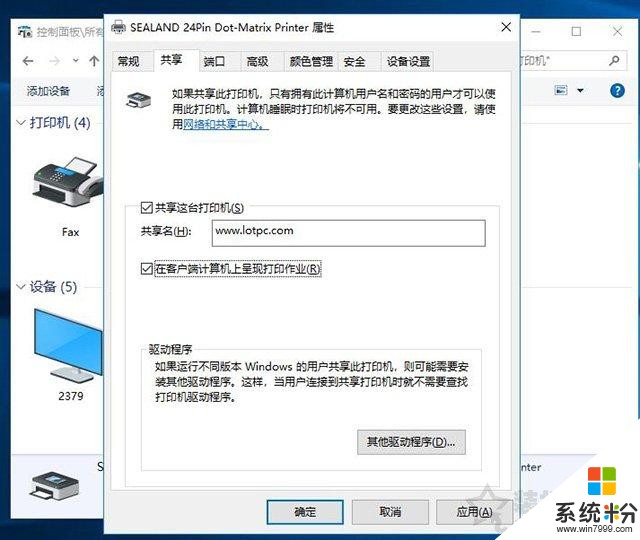
這時,打印機圖標上會有一個“雙人像”,說明打印機共享成功,如下圖所示。
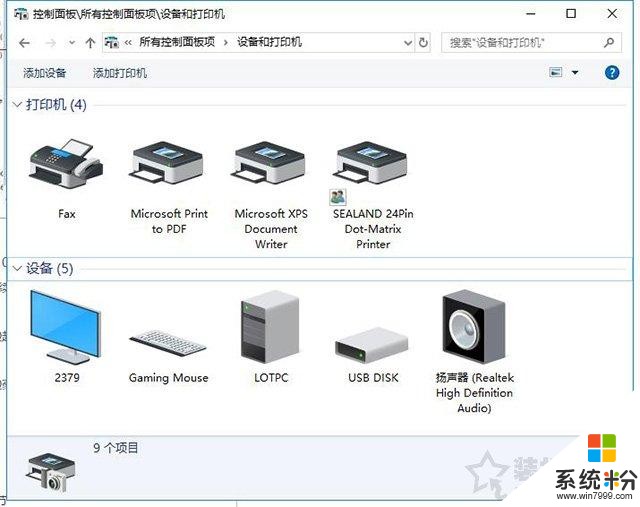
設置B電腦步驟如下:
另一台電腦設置-B電腦,我們打開Win10桌麵上的“此電腦”,下拉左側欄的滾輪,找到並點擊網絡,如下圖所示。
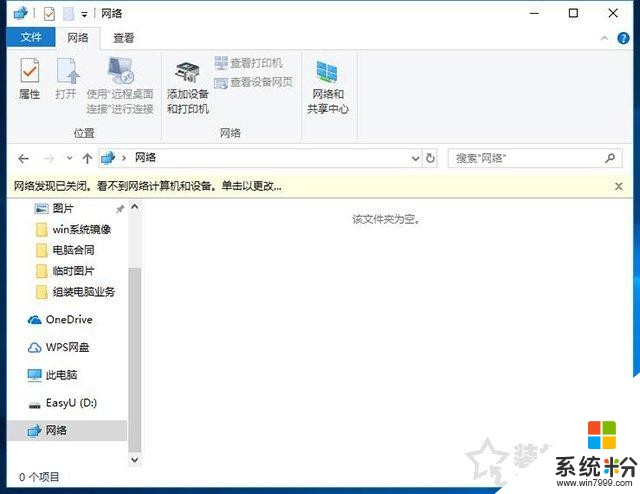
如果提示“網絡發現已關閉。看不到網絡計算機和設置。單擊以更改...”。我們在上麵點擊一下,再點擊“啟用網絡發現和文件共享”,如下圖所示。
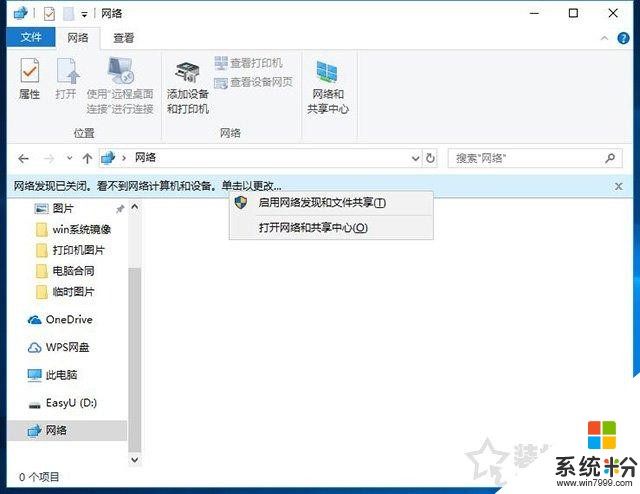
選擇“是,啟用所有公用網絡的網絡發現和文件共享”,如下圖所示。
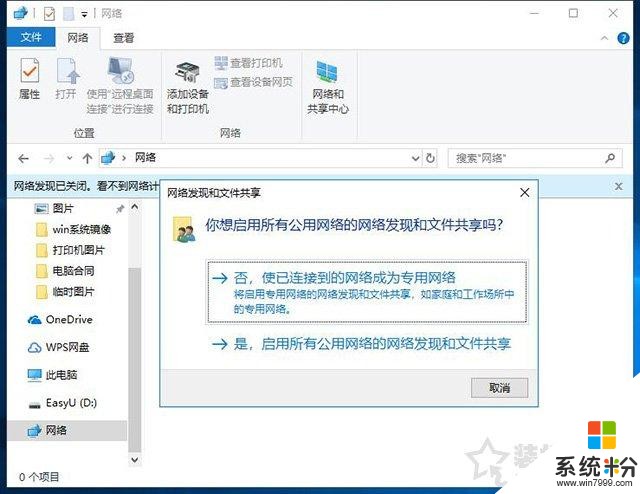
我們點擊進入A電腦,輸入A電腦的係統登錄賬戶名和密碼,點擊共享的打印機(也就是剛剛我們的設置“www.lotpc.com”的共享名),並安裝打印機驅動程序,如下圖所示。
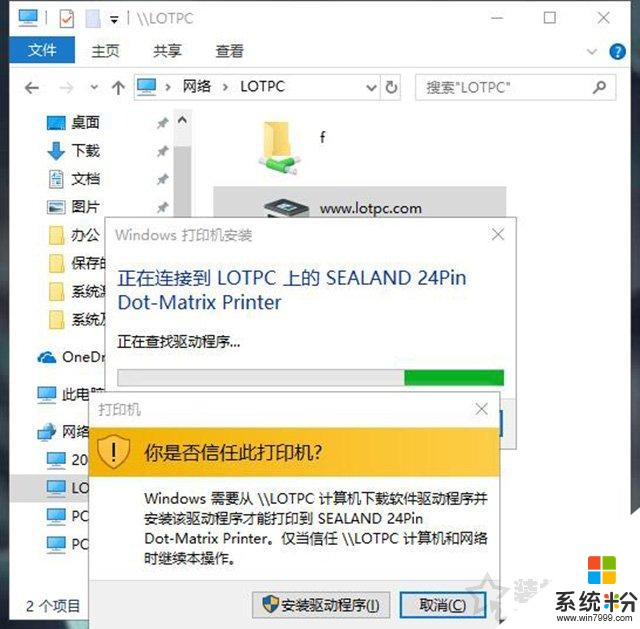
這時說明B電腦成功連接A電腦共享打印機,如下圖所示。
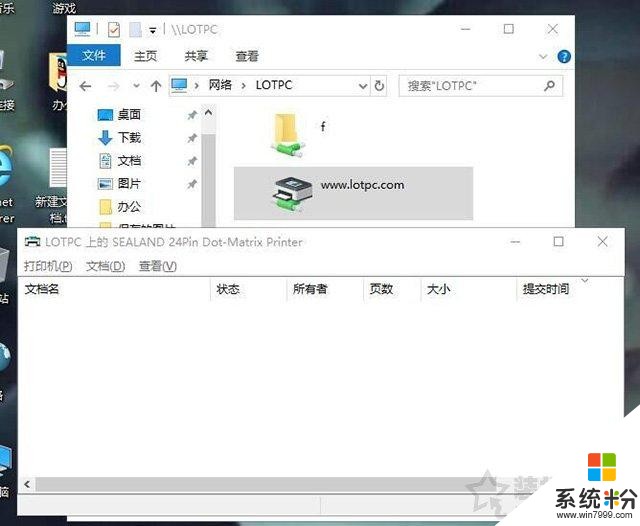
我們測試打印機試試,打印機就選擇A電腦共享打印機即可,點擊打印即可。
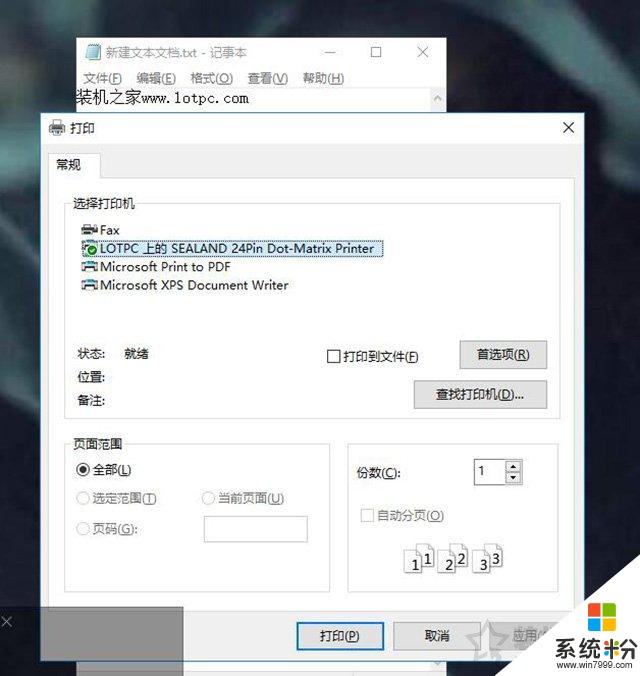
多台電腦共享打印機,比如有C電腦、D電腦、E電腦等,設置步驟和B電腦設置一樣即可。
以上就是裝機之家分享的Win10係統設置共享打印機的步驟方法,如果您還不知道如何共享打印機,不妨通過以上的方法來設置,希望本文能夠幫助到大家。
相關資訊
最新熱門應用
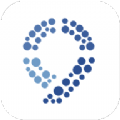
bicc數字交易所app
其它軟件32.92MB
下載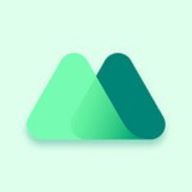
比特國際網交易平台
其它軟件298.7 MB
下載
熱幣交易所app官方最新版
其它軟件287.27 MB
下載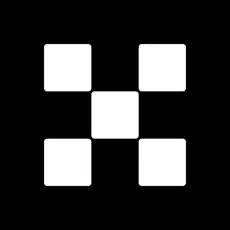
歐昜交易所
其它軟件397.1MB
下載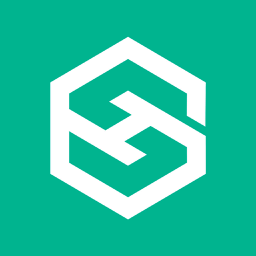
vvbtc交易所最新app
其它軟件31.69MB
下載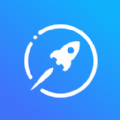
星幣交易所app蘋果版
其它軟件95.74MB
下載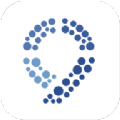
zg交易所安卓版app
其它軟件41.99MB
下載
比特幣交易app安卓手機
其它軟件179MB
下載
福音交易所蘋果app
其它軟件287.27 MB
下載
鏈易交易所官網版
其它軟件72.70MB
下載