經常有網友抱怨自己的Win10運行太慢,打開任務管理器一看,磁盤占用率100%。
其實這個問題在Win10中已經非常普遍了,幾乎每一台電腦都遭遇過類似尷尬。那麼我們到底該如何操作,才能防止硬盤占用100%呢?今天小編就給大家支上幾招。
1、關閉診斷跟蹤
診斷跟蹤(DiagTrack)是Win8.1開始增加的一項新功能,主要用於收集PC信息,以幫助微軟對其產品(Windows)進行跟蹤與完善。
不幸的是,這項服務相當消耗係統資源,而且對於普通用戶來說,也沒有太多實際價值。
關閉方法:
點擊Cortana搜索框,輸入“services”,進入服務麵板;
輸入“diag”,這時會看到四個以“Diagnostic”開頭的服務項;
依次雙擊打開,並將啟動類型修改為“禁用”,關閉上述四組服務項;
同樣的方法修改“Connected User Experiences and Telemetry”,將其啟動類型設為“禁用”;
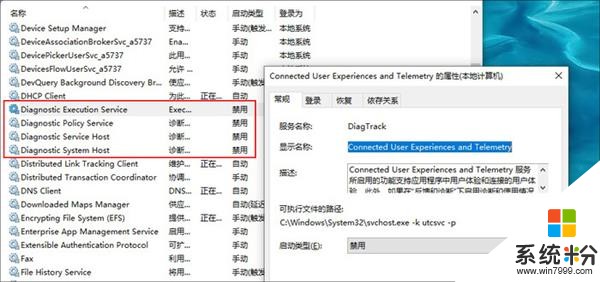
關閉診斷跟蹤
2、修改為平衡電源模式
這個問題往往出現在機械硬盤或者機械盤與固態盤混搭的係統中,現象同樣是硬盤100%占用。
解決辦法:
打開“設置”→“係統”→“其他電源設置”;
修改默認電源計劃為“平衡”;
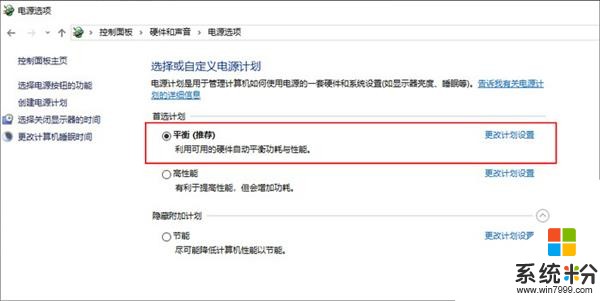
修改默認電源計劃為“平衡”
3、Win10更新ing
很多次小編都受到了這個問題困擾,原本優化得好好的係統,工作時卻發現異常卡頓,後來才發現原來是Win10正在自動更新,這個問題尤其會出現在那些已加入Windows Insider計劃的用戶中。
解決辦法也很簡單,要麼改回慢速模式,減少Win10的自動更新頻率,要麼直接退出Windows預覽體驗計劃,僅在大版本時手動更新。而這種情況,事實上更適合那些生產力設備。
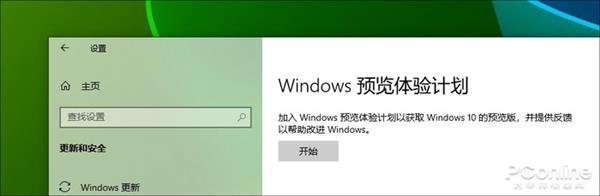
降低Win10更新頻率
4、嚐試優化驅動
Win10能夠搞定絕大多數硬件,以至於很多人都忽略了裝完係統還要安裝驅動這件事,尤其是SATA驅動,Win10往往會用一種更穩定的驅動來支持它,但卻可能引發各種各樣的問題。
如果你的電腦經常卡頓,卻又久久查不出問題,那麼就可以考慮這個原因。下載一款驅動精靈或者驅動大師,然後根據軟件推薦,升級一下驅動試試。
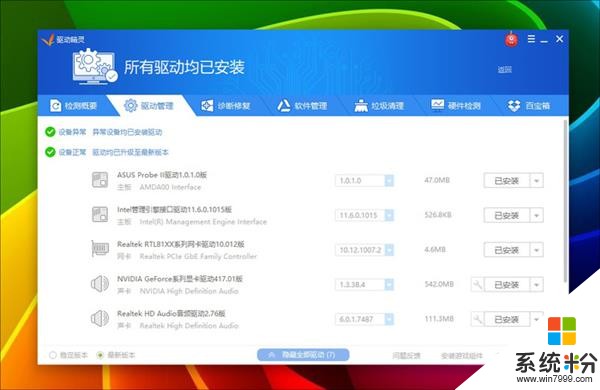
嚐試升級驅動
5、4K對齊及SATA模式
這個問題主要出現在固態硬盤用戶中,如果你的電腦使用了SSD,但日常使用卻感覺不到明顯的提速,那麼就可以考慮一下,是否屬於硬盤4K未對齊。
通俗來講,4K對齊是指硬盤與操作係統共用同一個存儲標準,以避免數據被多次拆分。而完整的4K對齊,其實分為兩部分,分區對齊以及BIOS中是否開啟了AHCI模式。

使用AS SSD Benchmark檢查4K對齊
檢查4K對齊可以使用AS SSD Benchmark這款小工具,這是一款綠色軟件,體積不到1MB。
啟動軟件後,即自動對當前硬盤進行檢測。其中“iaStorA”和“xxxx K”是兩個最重要指標,上麵的代表AHCI模式是否開啟,下麵的代表4K是否對齊。
如果有一個項目未顯示OK,那麼就可以確定是它導致的係統卡頓,進而繼續處理。

AHCI需要進入BIOS模式開啟
AHCI開啟比較簡單,直接進入BIOS查找“SATA模式”即可。而4K對齊則需要重新對硬盤分區,並在分區時勾選4K對齊選項(也可以直接利用Win10安裝程序分區)。需要注意的是,無論哪種情況,都會對硬盤數據造成損失,重要文件請先自行備份。
6、增加物理內存
雖然微軟一直宣稱Win10對於內存的需求並不高,但實際上4GB係統與8GB係統在運行同一版本Win10時,速度是絕對不一樣的。
如果你的內存小於4GB(或者更小),還是趁早為電腦添加一條新內存吧,以現在的內存價格來說,正是出手的好時機(悄悄地說,雙通道效能更高哈~)。
7、機械硬盤關閉Windows Search和SuperFetch
如果你的電腦使用的是機械硬盤,那麼建議關閉Windows Search和SuperFetch兩項服務,因為這兩項服務將明顯增加硬盤的日常讀寫,從而導致係統響應卡頓。
但對於固態硬盤用戶,這一點是完全不必擔心的,首先固態硬盤的響應速度很快,即便是有讀寫對於其他工作的影響也會很小。
另一點則是,Windows Search和SuperFetch從本質上說也是一種係統優化服務,長期使用能夠讓係統速度更佳。
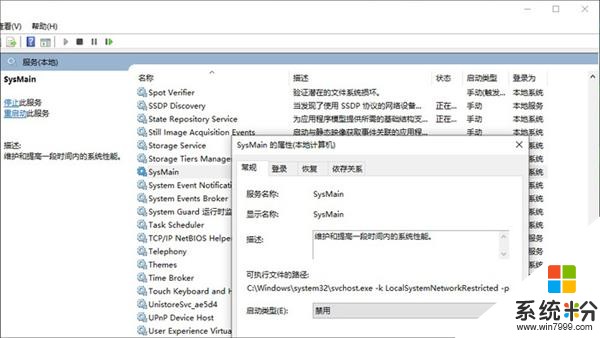
機械硬盤關閉上述服務
關閉方法:
點擊Cortana搜索框,輸入“Services”,進入服務麵板;
搜索“sysmain”,雙擊打開它,並將啟動類型修改為“禁用”(老版Win10請搜索“Superfetch”服務);
同樣的方法處理“Windows search”,雙擊後將啟動類型修改為“禁用”即可;
8、禁用“熔斷”、“幽靈”補丁
2018年,“熔斷”、“幽靈”兩組處理器漏洞曝光後,微軟曾緊急發布過一係列補丁,用以臨時封堵Intel處理器所麵臨的安全漏洞。
然而這些補丁卻是以犧牲係統性能為代價的,據Intel官方數據統計,打入補丁之後,係統整體性能損失大約在2%-8%之間,且越是老款CPU影響越大。
然而事實上,這兩組漏洞所造成的威脅遠沒有我們想象中大,但對於用戶電腦的性能拖累卻是實打實的。
其實如果你的電腦僅僅是用於娛樂的家用電腦,完全可以禁用這一補丁,從而找回這部分丟失的係統性能,讓電腦更快。
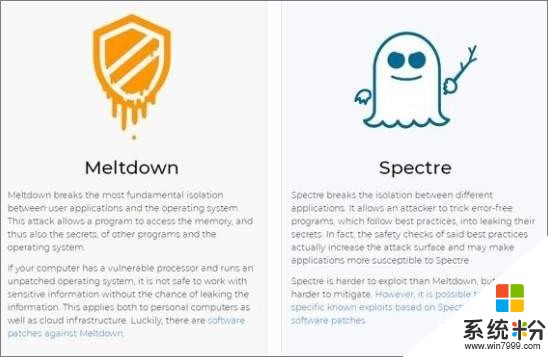
禁用“熔斷”、“幽靈”補丁
關閉方法:
下載“InSpectre.exe”(點此下載),右擊以管理員身份運行;
點擊主界麵下方“Disable Meltdown Protection”和“Disable Spectre Protection”兩個按鈕;
重啟電腦使設置生效,此時便可以體會到係統響應變快了;
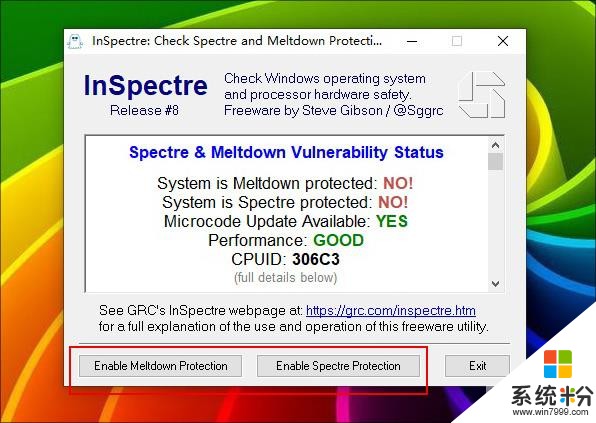
點擊“Disable Meltdown Protection”和“Disable Spectre Protection”兩個按鈕關閉補丁
寫在最後
有關Win10磁盤占用率100%的問題,在網友圈中流傳很深。客觀地講,微軟在這一點上做得的確不夠好。
與此同時,網上也一直在流傳一些如何避免磁盤出現100%占用的帖子,比如關閉IPV6、關閉家庭組、開啟Skype寫入權限……。
但事實上這些技巧放到今天來說都已經失效,而且部分會影響到係統的一部分功能。
其實係統優化原本就是一柄雙刃劍,關閉某種服務的同時勢必會影響到另一項功能。因此理性看待各種“技巧”,根據電腦的實際情況優化,才是最為重要的,這……或許才是今天這篇文章最想帶給大家的!


相關資訊
最新熱門應用

blcc交易
其它軟件35.40MB
下載
中幣交易所最新app官網版安卓
其它軟件288.1 MB
下載
zt交易所地址
其它軟件293 MB
下載
歐聯交易所官網最新版本
其它軟件31.86MB
下載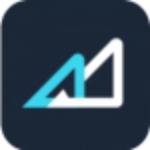
eos交易平台app
其它軟件223.89MB
下載
kkcoin交易平台
其它軟件37.92MB
下載
蜂交所交易所app蘋果版
其它軟件179.15 MB
下載
五行幣交易app蘋果手機
其它軟件223.86MB
下載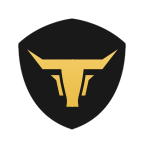
金牛交易所app蘋果版
其它軟件20.9MB
下載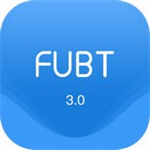
富比特交易平台app鏈接2024
其它軟件288.1 MB
下載