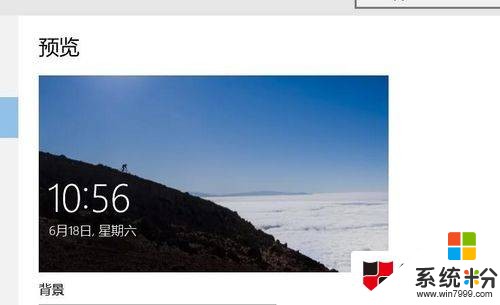
chew wga是國外一款知名的gpt磁盤windows 7激活工具,它能夠一鍵完美激活非mbr分區的Win7係統。如果你使用win7激活工具激活提示不支持的引導的分區,那麼下載chew-wga就對了,uefi gpt win7激活工具使用方法很簡單,直接點擊“apply”按紐,然後重啟電腦即可。
今天小編給大家介紹下u啟動u盤裝係統工具安裝原版win7係統的教程,一起來看看吧。
下載原版Win7係統鏡像包到電腦本地磁盤然後複製到u盤GHO文件夾內。
1.下載Windows7係統鏡像包,係統鏡像包後綴為“.iso”
注意:請不要把係統直接下載到u盤,直接下載到u盤的話可能會導致u盤燒壞,那是因為係統鏡像包體積比較大,下載比較慢,會讓u盤長時間處於高速運作狀態,就會產生高溫,則u盤就可能會燒壞了,而且直接下載到u盤的話速度也會比較慢哦。小編建議大家先把win7係統鏡像包下載到電腦本地磁盤裏麵!
2.下載好係統以後,將它複製到u盤GHO文件夾內!
用戶提問:iso後綴的Win7係統鏡像包要不要解壓出來,然後把裏麵的GHO文件放到u盤?
小編回答:可以這樣做,不過也可以不這樣做。因為u啟動PE裏麵的“u啟動PE一鍵裝機工具”具有直接識別並提取iso鏡像文件裏麵的WIM文件且直接安裝的功能,所以大家可以省去解壓這一步了,我們直接複製iso係統鏡像包到u盤的GHO文件夾內即可!
小編下載好了一個原版Win7係統到電腦桌麵了,需要做的是把它複製到u盤的GHO文件夾裏麵。如下圖所示:

【複製粘貼ISO鏡像到U盤的方法】
鼠標對著係統鏡像文件點擊右鍵然後選擇到“複製”並點擊鼠標,即複製完畢(或者按快捷組合鍵進行複製:Ctrl+c),再打開u盤裏麵的GHO文件夾,在空白處點擊右鍵選擇到“粘貼”點擊鼠標,(或者按快捷組合鍵進行粘貼:Ctrl+v)然後等待其完全粘貼為止!
下圖所示:複製win7係統iso鏡像包的操作
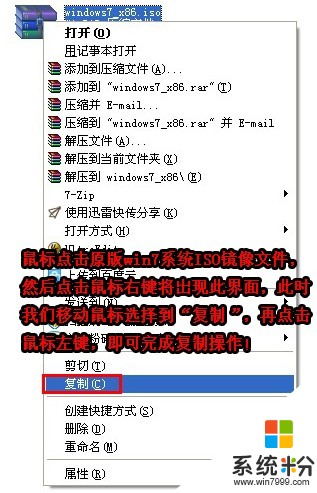
下圖所示:粘貼win7係統iso鏡像包的操作
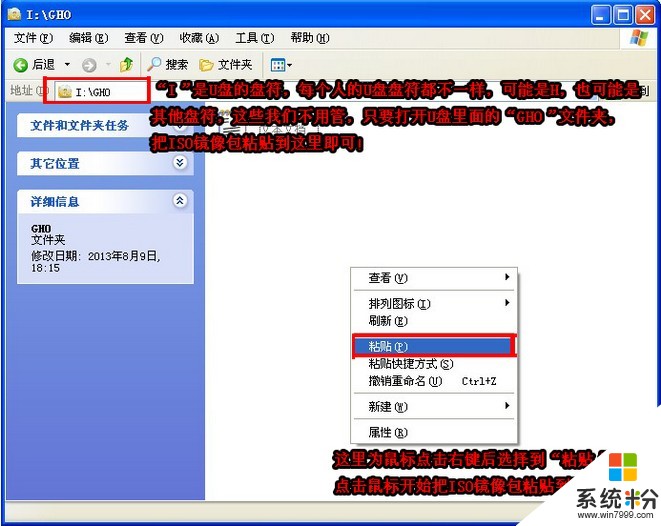
下圖所示:耐心等待其粘貼進度完成
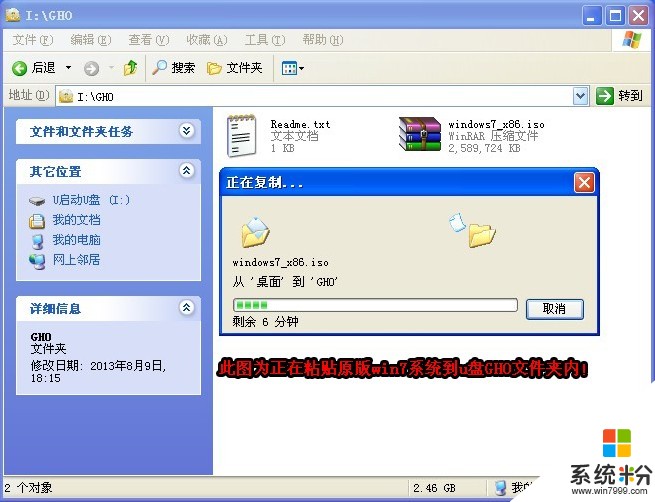
下圖所示:複製win7係統iso鏡像包到u盤GHO文件夾內完成
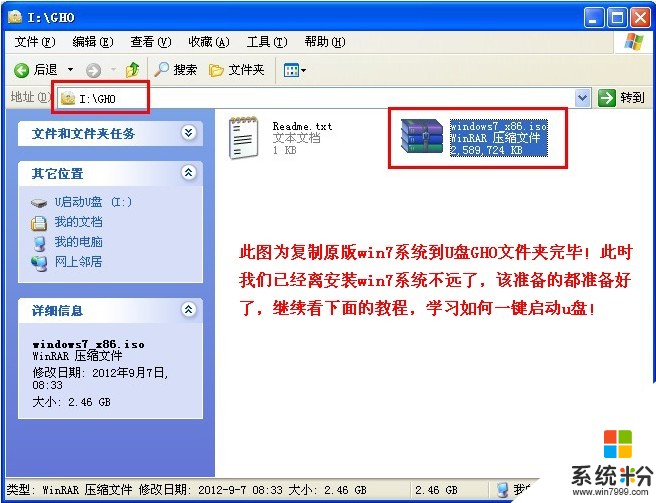
重啟電腦,在開機畫麵出來的時候按“快捷鍵”直接進入u啟動主窗口界麵!
當我們按快捷鍵後會彈出一個窗口,窗口裏麵會有幾個選擇,我們要找到並按上下方向鍵“↑↓”選擇到u盤,然後按回車鍵進入u啟動主界麵!(一般我們選擇的時候可以看下其中一個選項是有關USB或者您u盤的品牌的英文名稱,那便是我們的u盤了!)
至於一鍵進入U盤啟動的示例教程小編就不詳述了,因為不同的電腦,一鍵進入的快捷鍵也可能不一樣。所以小編整理了各種品牌主板一鍵進入u啟動的快捷鍵,我們可以在下麵的列表中查找自己相應的主板品牌,然後就可以看到該主板的一鍵啟動u啟動的熱鍵了。
操作前提:必須先將已經用U啟動製作好啟動盤的U盤插入電腦主機USB接口,然後重啟電腦。
品牌電腦重啟快捷鍵表
進入u啟動win2003PE係統後運行“u啟動PE一鍵裝機”工具安裝原版Win7係統
1.當我們利用按快捷鍵選擇您的U盤啟動進入到U啟動主菜單後,按上下↑↓方向鍵選擇到“【02】 運行U啟動Win2003PE增強版(推薦)”,然後按下“回車鍵”,將進入U啟動Win2003PE係統。
下圖為選擇到“【02】 運行U啟動Win2003PE增強版(推薦)”操作:
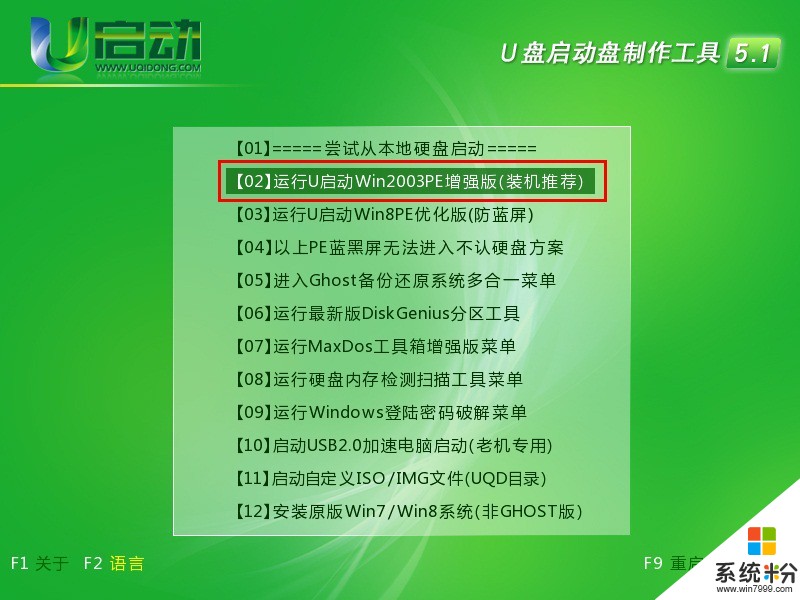
下圖為當選擇到“【02】 運行U啟動Win2003PE增強版(推薦)”後按下回車鍵進入winPE係統的界麵:

2.進入u啟動Win2003PE係統後,要是“U啟動PE一鍵裝機”工具沒有自動運行的話,我們就手動雙擊該軟件運行它即可!如下圖所示:
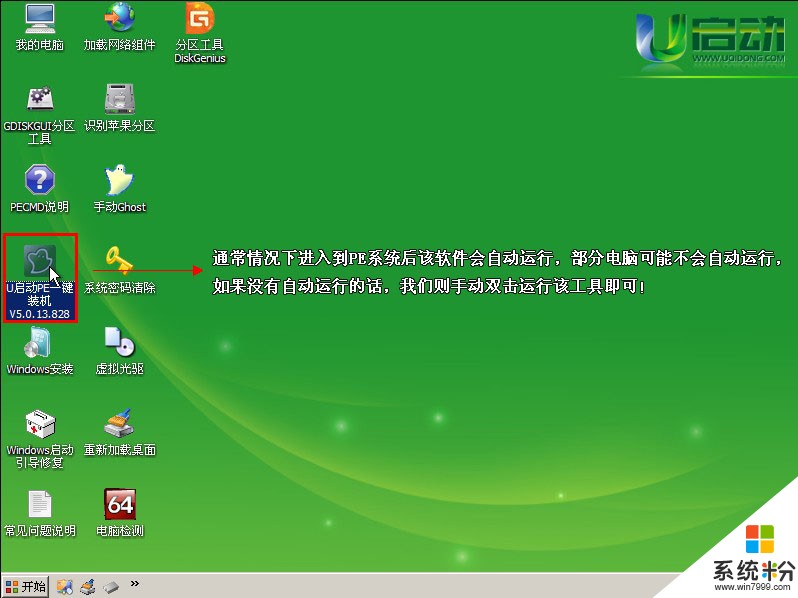
3.運行“u啟動PE一鍵裝機”工具後,用鼠標點擊更多按鈕旁邊的下拉按鈕,下圖有用紅框框著的那個!然後會顯示出下拉選擇框,在裏麵找到我們下載到的那個原版win7係統鏡像包,剛才已經複製到U盤的了,我們隻需選擇它然後單擊下鼠標即可,如下圖:
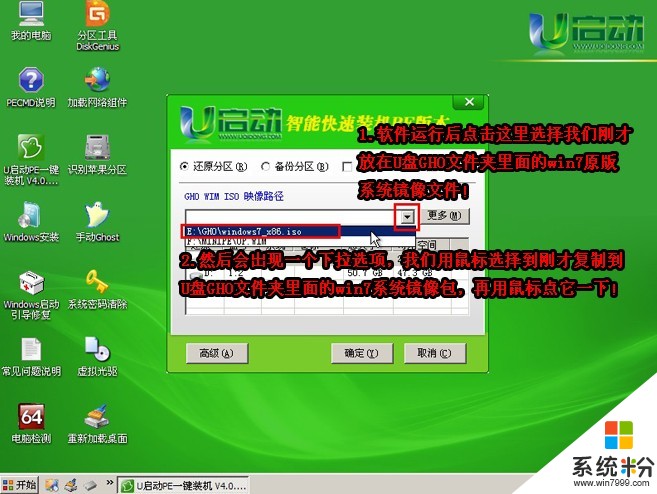
大家仔細看下圖,剛才我們選擇的“windows7_x86.iso”,一下子變了,變成了“1 Windows 7 簡易版 [.#INF TB]”了,嗬嗬,大家別急,這是因為我們的“u啟動PE一鍵裝機”工具自動識別並提取了這個ISO裏麵的WIM文件,並識別到了wim文件裏麵的各種版本的win7係統了!如下圖所示:
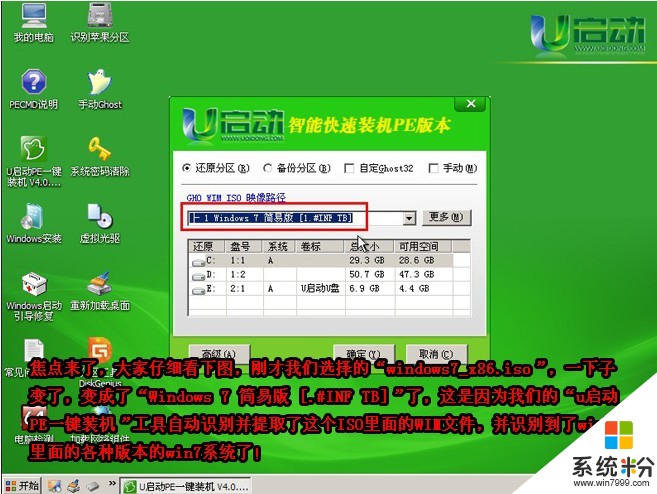
此時我們再次點擊下更多按鈕旁邊的下拉按鈕,我們會發現有5個版本給大家選擇哦!分別是:
至於我們要安裝哪個版本就您自己決定了,在這裏小編就選擇了"5 Windows 7 旗艦版版 [.#INF TB]”來安裝演示給大家!如下圖所示:

選擇好以後,我們點擊“確定(Y)”按鈕,準備開始安裝係統了。如下圖所示:
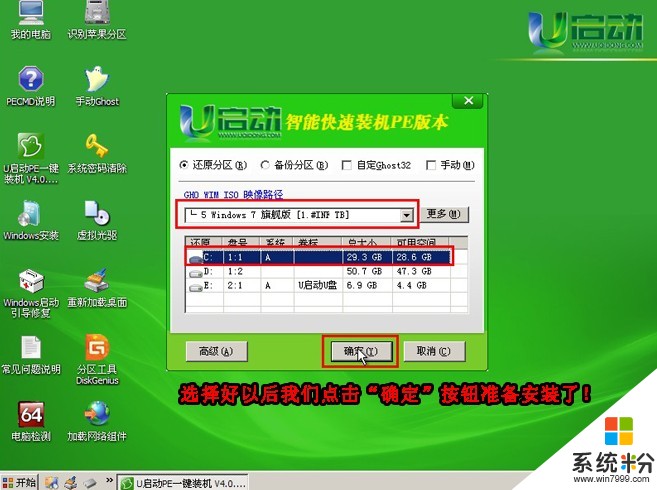
點擊了“確定(Y)”按鈕後會自動轉換到另外個窗口,我們繼續點擊“確定(Y)”按鈕,如下圖所示:
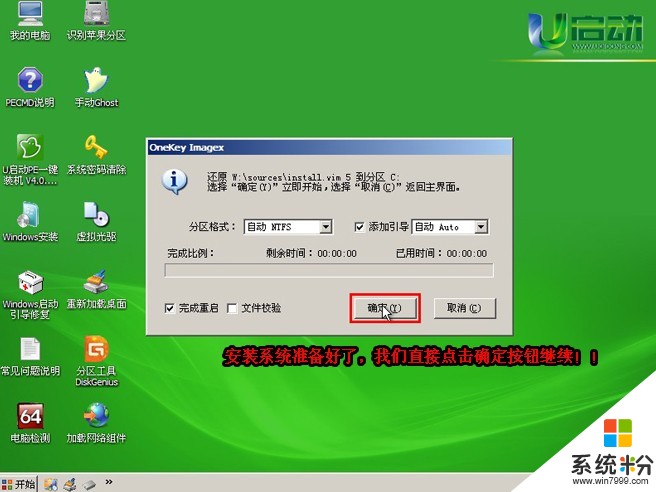
此時正在格式化係統盤(C盤),無需做其他任何的操作,不要再重複點擊確定按鈕了哦,我們隻需耐心等待即可!如下圖所示:

格式化完畢後開始複製係統需要的文件到C盤,我們隻需繼續等待其進度到100%後再看怎麼操作了!如下圖所示:
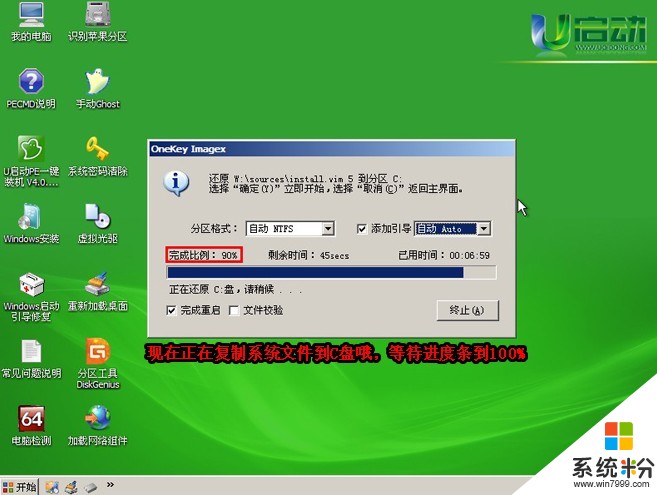
大概需要等待8分鍾左右就完成,完成後軟件自動添加引導,我們繼續等待,切勿點終止按鈕!如下圖所示:
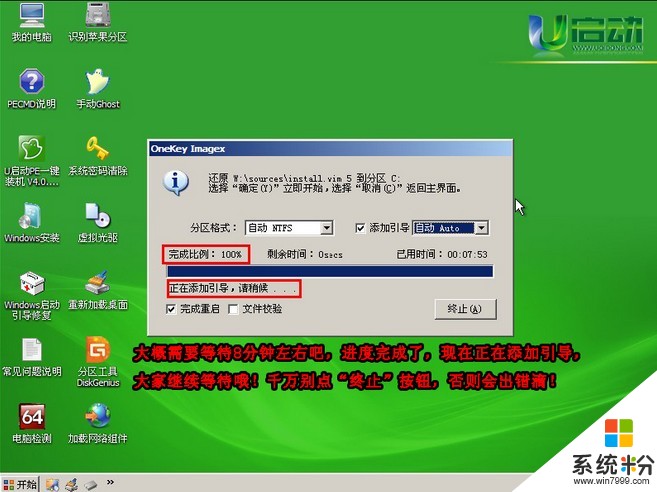
到此,還原完畢了,此時的這個完成窗口隻會逗留片刻,無需我們點擊完成按鈕,它會自動重啟電腦了。到此我們屬於U啟動做的事就完成了,接下來就是係統自己的事了。
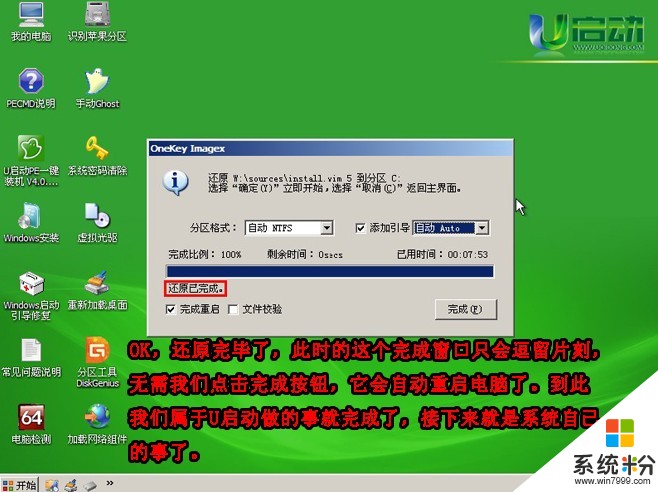
下圖就是我們自動重啟電腦後原版windows7係統正在部署安裝的界麵,我們把u盤拔出來即可!如下圖所示:
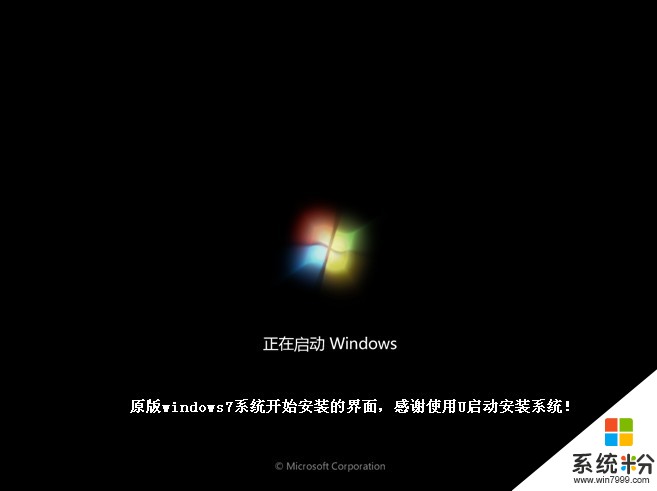
關於u啟動u盤裝係統工具安裝原版win7係統的教程就說到這了,希望能幫到大家。
以上就是係統粉小編為您帶來的u啟動怎麼激活win7係統下載,u啟動怎麼激活win7係統,u啟動裝win7怎麼激活,希望大家能夠永久激活成功!
相關資訊
最新熱門應用
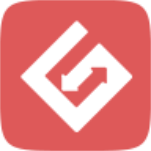
比特兒交易平台app安卓手機
其它軟件292.97MB
下載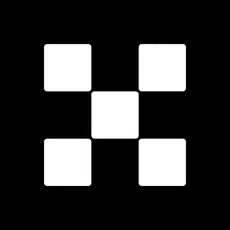
歐意交易所官網安卓版
其它軟件397.1MB
下載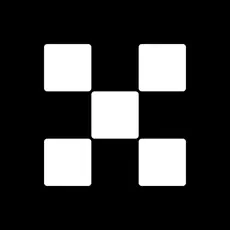
歐意app官網
其它軟件397.1MB
下載
bitcoke交易所
其它軟件287.27 MB
下載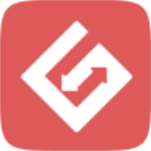
比特兒交易所app安卓版
其它軟件292.97MB
下載
幣咖交易所官網
其它軟件86.26MB
下載
bafeex交易所app
其它軟件28.5MB
下載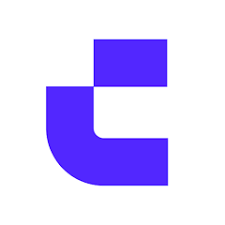
必勝交易所
其它軟件52.2 MB
下載
聚幣交易所app官網安卓
其它軟件175.44M
下載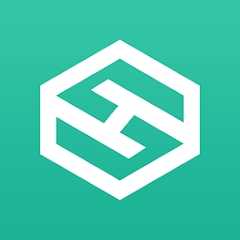
比特交易所app安卓
其它軟件223.86MB
下載