大家好呀,這裏是搞機研究室,我是月白,每天我準備發送的文章和素材D盤的文件夾裏,每次想到使用的時候都需要重新一層層的打開,就像是洋蔥一樣一層層的剝開你的心,心裏卻是不勝其煩。
但是如果我要是早點知道下麵的小技巧就不會這麼難受啦!
1.快速找到文件夾!
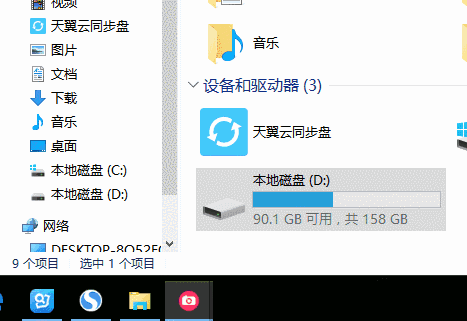
有時候需要經常打開某個文件夾,這個文件夾的路徑有時候還比較深。每次都要打開一層層的文件夾很麻煩。這時候隻用把這個文件夾拖入到任務欄上的文件夾圖標就可以被固定住,以後就可以直接在任務欄上右鍵打開。取消固定的話右鍵取消即可。當然前提是你的任務欄固定的有文件夾圖標。
2.隱藏文件
住在多人宿舍裏,電腦有不想讓人知道的小秘密?結果迷魂陣擺的太複雜,東藏西藏到最後自己都找不到了有木有?今天教大家個隱藏文件的高招:將任意文件隱藏到圖片中!怎麼樣?再也不用建什麼「重要!係統文件」的文件夾啦!
打開“開始”找到“運行”,然後就看圖啦
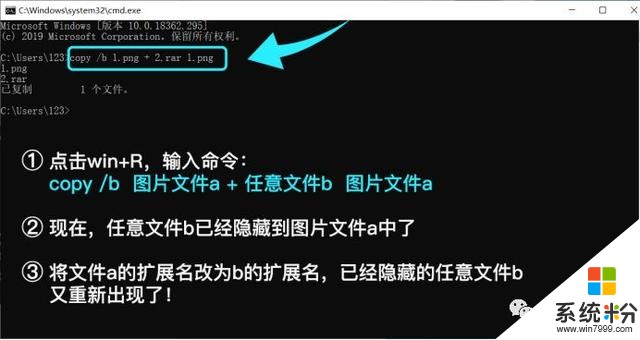
關於Edge

如果你喜歡極簡主義,不喜歡給電腦安裝那麼多奇奇怪怪的各式應用拖慢你的電腦速度,Edge瀏覽器一定要了解一下!
Edge是Win10自帶的係統瀏覽器,但比起以前捆綁的IE(IE的存在隻能是用來下載別的瀏覽器),Edge簡直就是微軟的良心之作!
下麵給大家安利幾個Edge好用的小功能!
1.截取網頁長圖
這是Edge中一個比較隱蔽的功能,點擊Edge右上方的添加筆記按鈕,會進入到筆記編輯界麵,點擊上方的剪輯按鈕,會出現拖動以複製區域的提示,這時就可以拖動鼠標截取長圖了,截取的長圖會保存在剪貼板中。
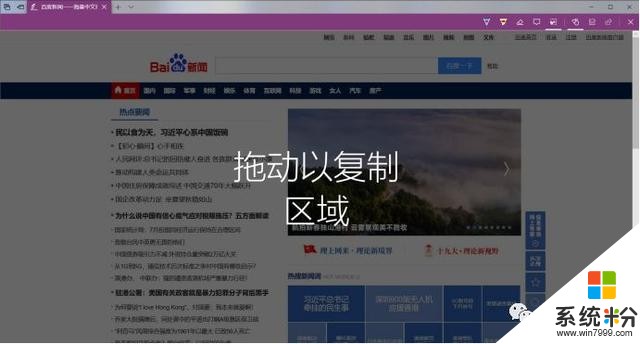
2.朗讀功能
Edge的朗讀功能,可能是微軟為視聽障礙人群而準備的功能,而如果你長時間盯著電腦屏幕閱讀資料,也可以考慮使用朗讀功能,讓你的眼睛休息一下。
在網頁的空白位置處,右鍵選擇朗讀此內容,在網頁上方會彈出播放控件,點擊右邊第二個按鈕,你還可以更改朗讀的速度和人員。
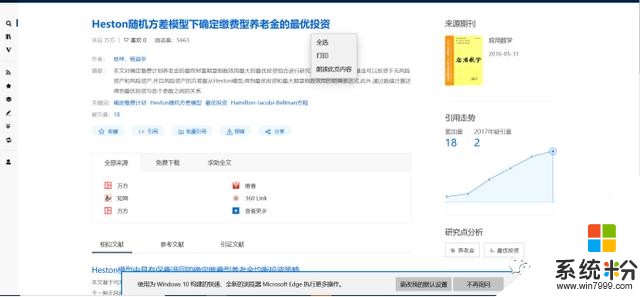
3.閱讀視圖
和蘋果的Safari瀏覽器一樣,Edge也可以開啟閱讀視圖。
點擊網頁地址欄右邊的書籍按鈕,就可以切換到閱讀視圖。
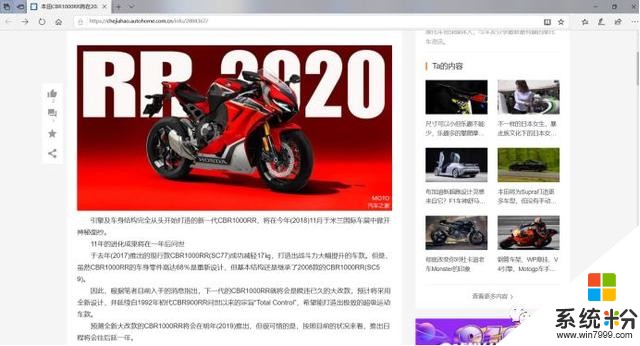
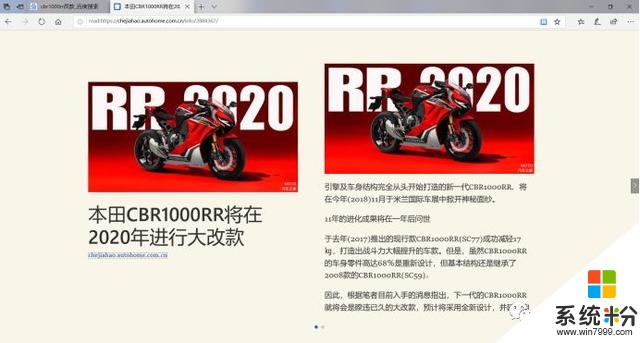
點擊地址欄下方的工具欄,可以修改文本大小、間距和頁麵主題。Edge提供了三種頁麵主題,其中的暗色主題,非常適合夜間的屏幕閱讀。
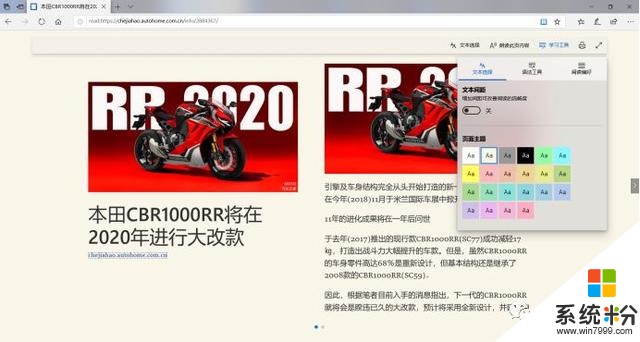
以上這些小技巧不知道對你的平時生活有沒有幫助呢?我覺得閱讀視圖這個功能真的太舒服了,沒有那些煩人的廣告,還有許多簡單易用下小功能盡情關注我們,你們等我去學!等我學會啦一定第一時間告訴你們!
*(圖片來源於網絡,如有侵權請及時聯係我們)
相關資訊
最新熱門應用

bicc交易所app蘋果
其它軟件45.94MB
下載
香港ceo交易所官網
其它軟件34.95 MB
下載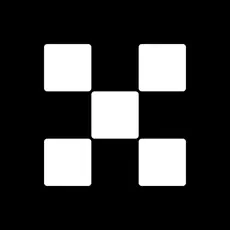
歐意錢包app
其它軟件397.1MB
下載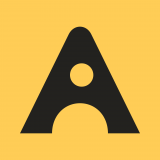
aibox交易所app
其它軟件112.74M
下載
btcc交易平台app
其它軟件26.13MB
下載
zb交易平台官網
其它軟件223.89MB
下載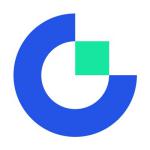
芝麻交易平台官方安卓版
其它軟件223.89MB
下載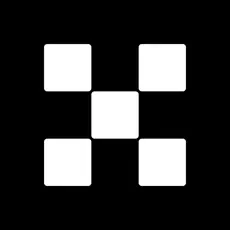
易歐交易所app官網安卓蘋果
其它軟件397.1MB
下載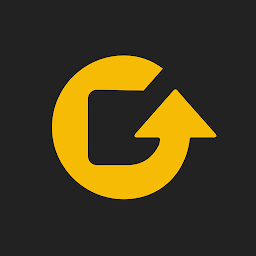
滿幣交易所app
其它軟件21.91MB
下載
天秤幣交易所蘋果app
其它軟件88.66MB
下載