筆記本電腦使用久了容易出現問題,比如說磁盤碎片多、係統運行速度慢、容易出現死機狀況等等,有的時候還需要升級係統,如win7係統升級到win10係統那樣。這種情況都會涉及到係統重裝的問題,但老毛桃發現很多人都不會,常會花幾十塊請人裝係統,實際上這樣的做法是很浪費的。

其實,裝windows係統大致可分為3步:
第一步:準備係統鏡像在裝機之前要先把係統鏡像準備好,老毛桃建議大家前往微軟官網下載官方windows係統鏡像,或在MSDN中文鏡像網、TechBench均可下載鏡像。
以MSDN中文鏡像網為例,如何下載呢?
1、 打開MSDN中文鏡像網,在左側界麵點擊展開【操作係統】
2、 下拉菜單,選擇Windows 10的版本並點擊
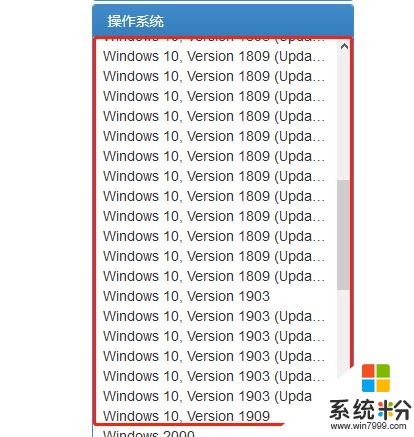
3、接著在右側點擊係統版本的【詳細信息】,複製如下圖所示的鏈接,打開迅雷即可下載鏡像
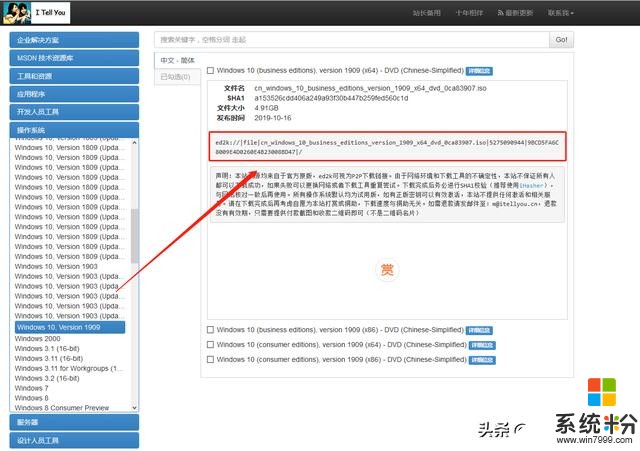 第二步:製作U盤裝機啟動盤
第二步:製作U盤裝機啟動盤下載好係統鏡像後,準備一個8G的U盤,製作一個U盤裝機啟動盤。完成後,將下載好的鏡像拷貝至U盤啟動盤。
如何製作呢?請看以下的詳細教程
老毛桃U盤啟動盤的製作教程
做好上述的準備後,我們需要把筆記本關機,然後插上電源以此保證在裝機的過程中有充足的電量,避免出現因斷電而導致安裝失敗的狀況。

查詢筆記本型號所對應的啟動熱鍵,按開機鍵啟動筆記本,筆記本屏幕出現畫麵後迅速按下啟動熱鍵,進入U盤優先選擇界麵後,選擇U盤選項並回車。很多朋友表示不知道哪一個才是U盤選項,老毛桃教大家一個方法:一般的U盤選項都會帶有“USB”字樣,實在不會的朋友認準了哦!
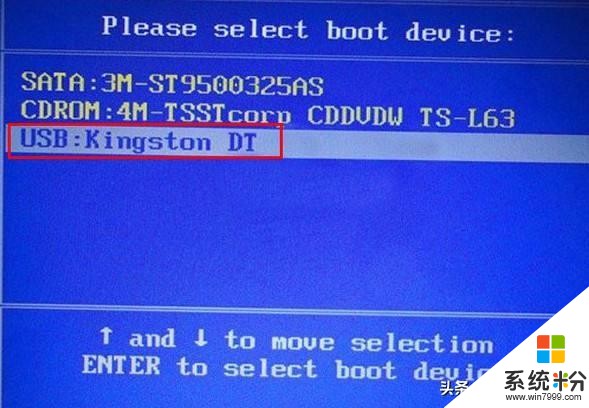
注意:同一品牌不同型號的電腦的選擇界麵會有所不同,以聯想電腦為例,老毛桃就遇到過3種不同的方式選擇U盤啟動了。

假如使用啟動熱鍵無法進入選擇界麵,那我們就需要進入BIOS設置界麵選擇了,還是以聯想電腦為例:
1、 出現開機畫麵後按下F2,進入BIOS設置界麵。使用右方向鍵移動到“Boot”,接著使用上下方向鍵將光標移動到U盤的選項“Removable Devices”上(部分電腦的U盤選項是以USB開頭)
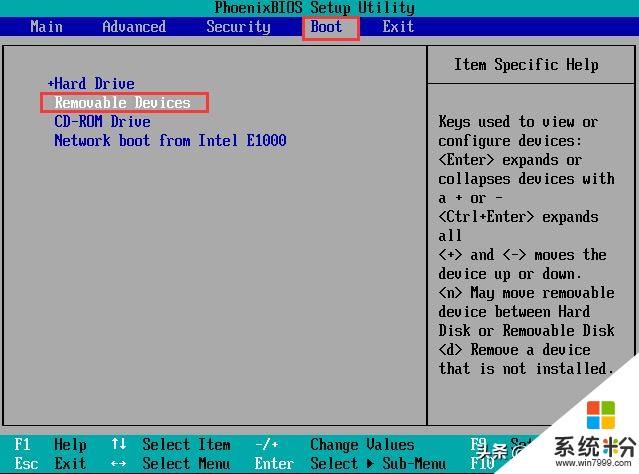
2、 通過“+”鍵將U盤選項移動到第一位,然後按下F10保存退出即可
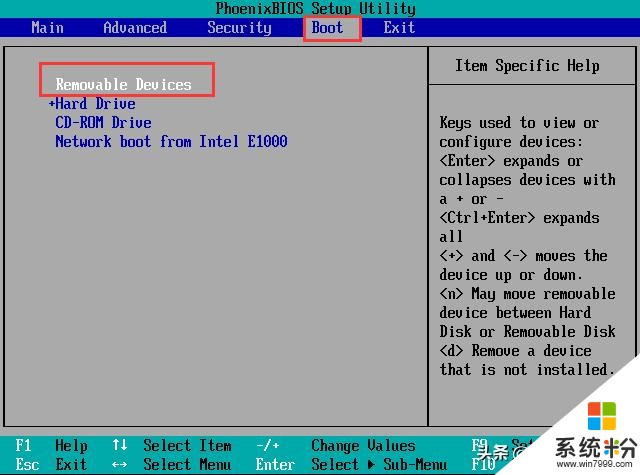
3、設置完U盤啟動後即可進入PE係統,打開“一鍵裝機”,接下來按照提示一步步操作就可以啦!
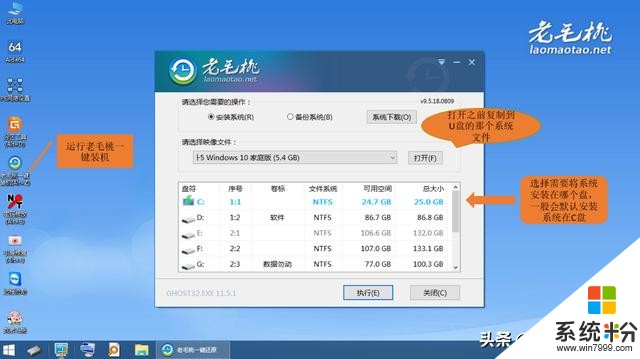
到這裏,筆記本的windows係統就刷機完成啦!
相關資訊
最新熱門應用

虛擬幣交易app
其它軟件179MB
下載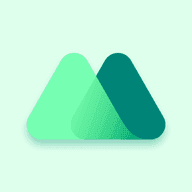
抹茶交易所官網蘋果
其它軟件30.58MB
下載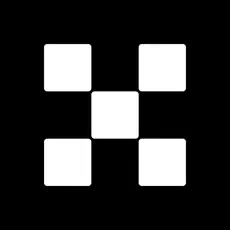
歐交易所官網版
其它軟件397.1MB
下載
uniswap交易所蘋果版
其它軟件292.97MB
下載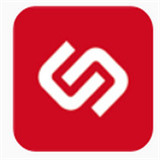
中安交易所2024官網
其它軟件58.84MB
下載
熱幣全球交易所app邀請碼
其它軟件175.43 MB
下載
比特幣交易網
其它軟件179MB
下載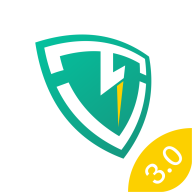
雷盾交易所app最新版
其它軟件28.18M
下載
火比特交易平台安卓版官網
其它軟件223.89MB
下載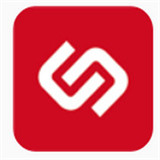
中安交易所官網
其它軟件58.84MB
下載