相比 Win7 係統,很多人發現 Win10 係統安裝的時候自帶驅動,不用再裝這裝那,非常方便。

然而學霸君在後台發現,有的小夥伴發現自己裝完 Win10 後,插入 U 盤有提示聲,但電腦沒顯示,然而 U 盤插別人的電腦卻可以用,不知道該怎麼解決。

對於這個問題,其實很簡單,學霸君建議先放在其他電腦上測試,先排除 U 盤本身的故障因素。
倘若沒問題,那麼接下來跟著學霸君這樣操作!

首先我們先插入 U 盤,確認插入時電腦是否有提示音。
如果有,我們則右鍵點擊此電腦,選擇管理。
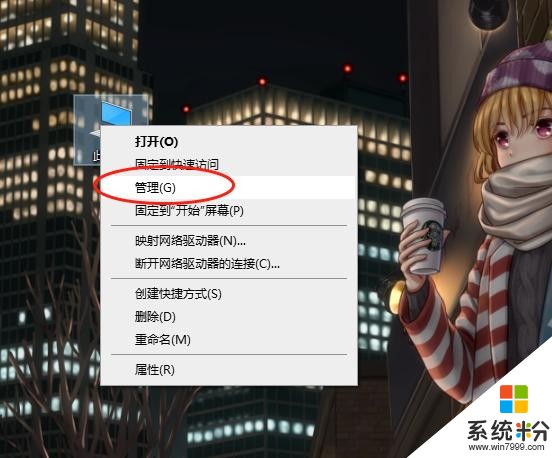
在計算機管理界麵中,我們依次找到:性能—設備管理器—通用串行總線控製器,找到 USB 大容量存儲設備。
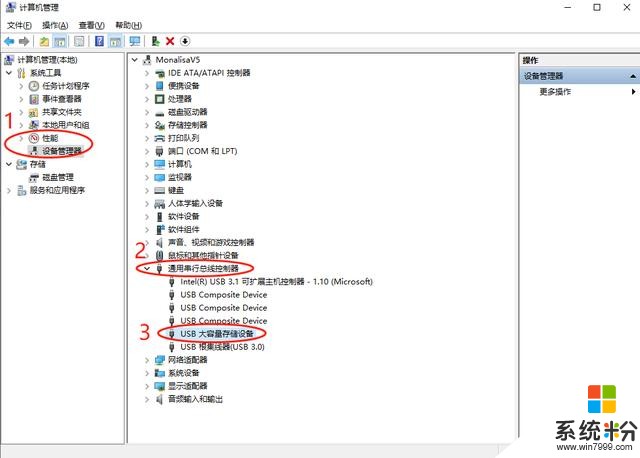
如果發現你電腦的 USB 大容量存儲設備有個小箭頭,那麼選中它並右鍵,選擇啟用設備即可。
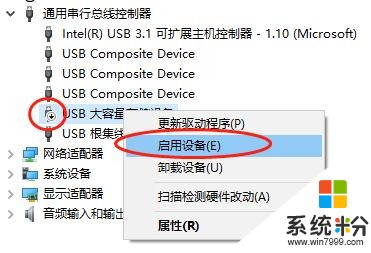
如果你電腦的 USB 大容量存儲設備沒有小箭頭,那麼選中它並右鍵後,選擇卸載設備即可。
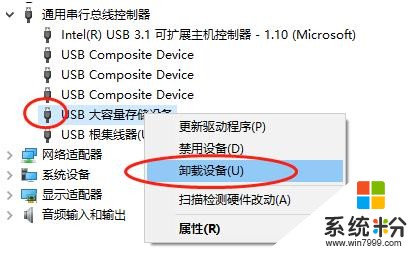
當然,如果有電腦基礎的小夥伴,還可以通過 Win10 的服務列表。
通過快捷鍵 Win+R 打開運行窗口,輸入命令 services.msc,並點擊確定。
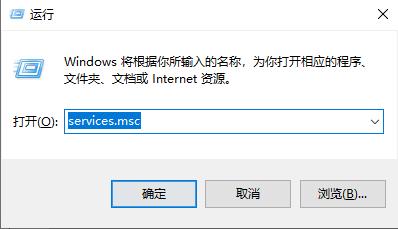
在打開 Win10 服務列表後,我們找到 Plug and Play 服務項,看看它是否啟動。
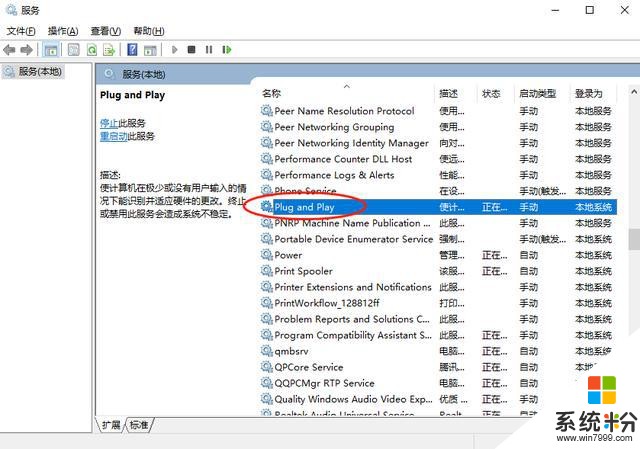
如果沒有啟動,我們雙擊它,然後就會進入屬性頁麵。
在啟動類型選項中,我們修改為自動,最後點擊確定即可。
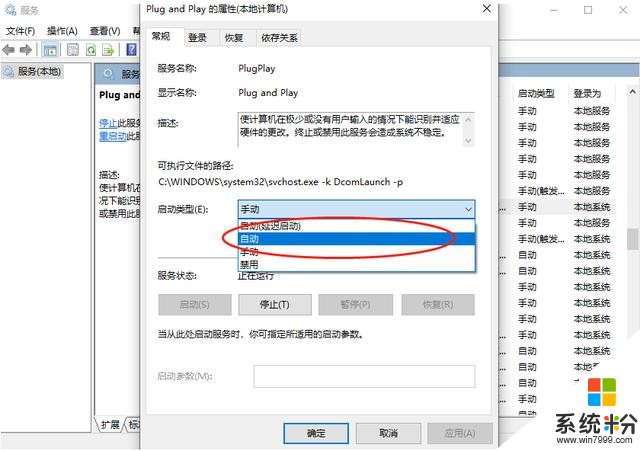
這樣一來,就大功告成啦!!!
講真,無論是辦公還是學習,U 盤無法識別確實很影響教我們使用,希望這幾個方法能幫助到大家。
相關資訊
最新熱門應用
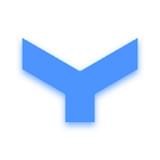
v8國際交易平台
其它軟件223.89MB
下載
比特網交易平台
其它軟件292.97MB
下載
zt交易所ios
其它軟件219.97MB
下載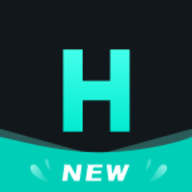
虎符交易所app最新地址
其它軟件276 MB
下載
bybit交易所中文版
其它軟件287.27 MB
下載
中幣交易官網手機版安卓
其它軟件288.1 MB
下載
幣團交易所app
其它軟件43MB
下載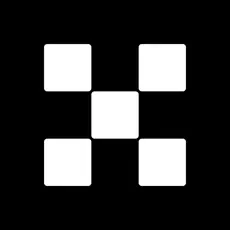
歐幣網交易所官網安卓
其它軟件397.1MB
下載
safe交易所安卓版
其它軟件3.64MB
下載
中幣交易所官網app蘋果
其它軟件288.1 MB
下載