提問者:ts_3d | 瀏覽次 | 提問時間:2017-04-20 | 回答數量:1
 PPT的使用技巧1、快速放映:無需點擊菜單欄中“觀看放映”選項,直接按F5 鍵,幻燈片就開始放映。2、快速停止放映:除了按“ESC”鍵外還可以按“-”鍵,快速停止放映。3、任意進到...
PPT的使用技巧1、快速放映:無需點擊菜單欄中“觀看放映”選項,直接按F5 鍵,幻燈片就開始放映。2、快速停止放映:除了按“ESC”鍵外還可以按“-”鍵,快速停止放映。3、任意進到...
wang273115
回答數:140 | 被采納數:29
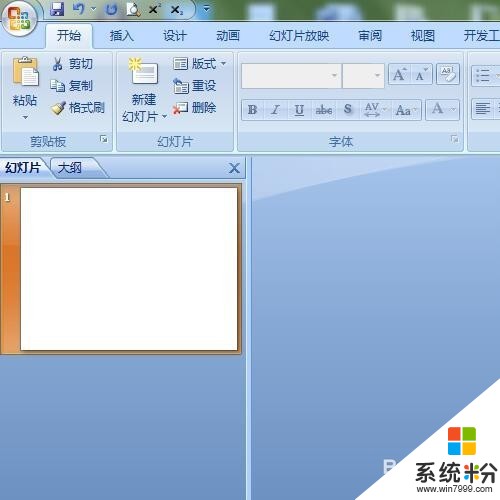
今天給大家帶來製作PPT怎麼排版?PPT製作的排版技巧。,讓您輕鬆解決問題。好的PPT是需要一個好的版麵,如何對ppt裏的內容進行排版呢?小編教你一招。具體方法如下:1第一步:新建...
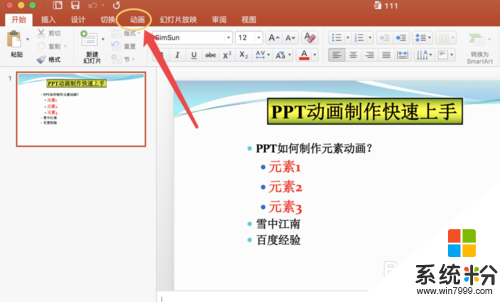
PPT怎麼製作元素動畫?這裏說的不是頁麵的翻頁動畫,而是頁麵中每個元素的小動畫。PPT製作元素動畫的方法:解決方法1:1、首先打開PowerPoint簡單製作一個PPT頁麵,這時候...
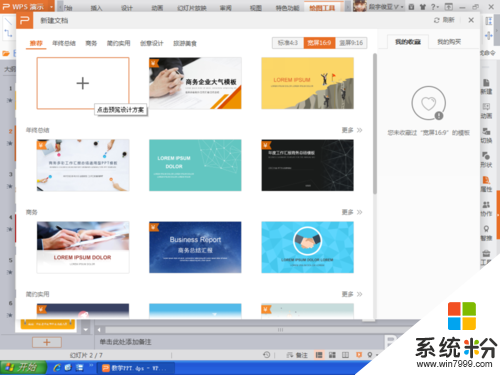
怎麼用ppt製作演講模板?PPT軟件在生活中應用十分廣泛,主要用於產品發布會,各種會議以及演講報告。今天和小編一起來學習如何用PPT來製作演講模板吧。具體方法如下:1、新建文檔,選...

PPT製作軟件有哪些?PPT是很實用的一款辦公軟件,不管是教學,還是公司開會分析,都離不開PPT的使用!想要博得聽者的眼球,那麼PPT一定要製作到位!要想把PPT製作好,我們需要P...