提問者:你要走我不攔著 | 瀏覽次 | 提問時間:2017-08-22 | 回答數量:1
固態壞了,機械硬盤沒有係統。
鄒務山
回答數:27 | 被采納數:146
 2然後我們開始製作U盤啟動盤,我們百度搜索“老毛桃”,找到老毛桃的官方網站,下載老毛桃U盤啟動盤製作工具!
2然後我們開始製作U盤啟動盤,我們百度搜索“老毛桃”,找到老毛桃的官方網站,下載老毛桃U盤啟動盤製作工具!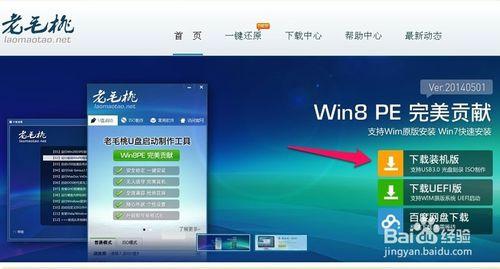 3下載完成後,我們把自己的U盤插入電腦,然後運行我們下載的老毛桃U盤啟動盤製作工具!當然有時候我們需要把下載來的程序解壓!解壓後運行程序!解壓的方法可以在圖標上單擊鼠標右鍵,然後選擇解壓!
3下載完成後,我們把自己的U盤插入電腦,然後運行我們下載的老毛桃U盤啟動盤製作工具!當然有時候我們需要把下載來的程序解壓!解壓後運行程序!解壓的方法可以在圖標上單擊鼠標右鍵,然後選擇解壓! 4我們運行老毛桃程序開始製作U盤啟動盤!界麵上的內容一般不用更改,我們可以直接點擊一鍵製作成USB啟動盤!
4我們運行老毛桃程序開始製作U盤啟動盤!界麵上的內容一般不用更改,我們可以直接點擊一鍵製作成USB啟動盤!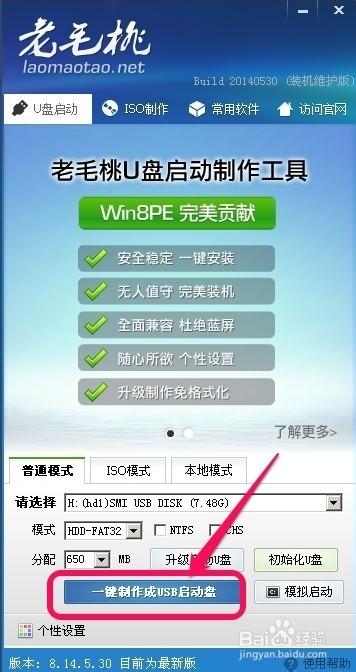 5在出現的提示信息中我們點擊確定!當然還是提醒您,如果U盤上有重要數據一定要做好備份!
5在出現的提示信息中我們點擊確定!當然還是提醒您,如果U盤上有重要數據一定要做好備份!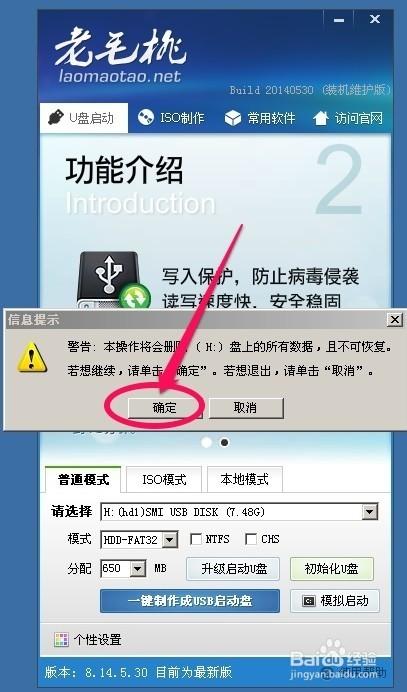 6製作完成後,我們點擊否,這樣我們的U盤啟動盤已經製作完成了!當然你也可以模擬啟動一下看看有沒有問題!
6製作完成後,我們點擊否,這樣我們的U盤啟動盤已經製作完成了!當然你也可以模擬啟動一下看看有沒有問題!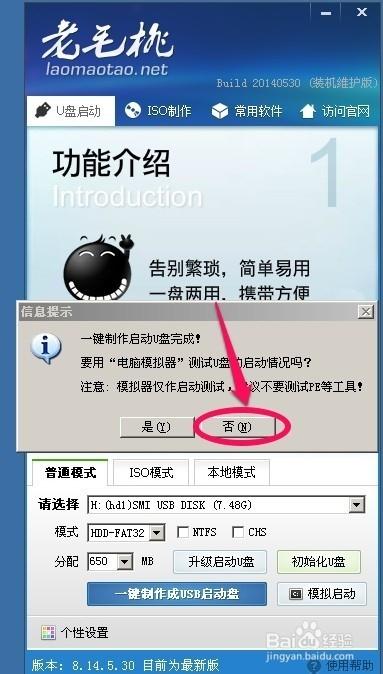 7現在打開我們的U盤可以看到裏麵有兩個文件,這兩個文件我們可以刪除也可以不刪除,小編建議不要刪除!因為有這個文件對以後我們安裝係統有好處,對於高手來說不用考慮!
7現在打開我們的U盤可以看到裏麵有兩個文件,這兩個文件我們可以刪除也可以不刪除,小編建議不要刪除!因為有這個文件對以後我們安裝係統有好處,對於高手來說不用考慮!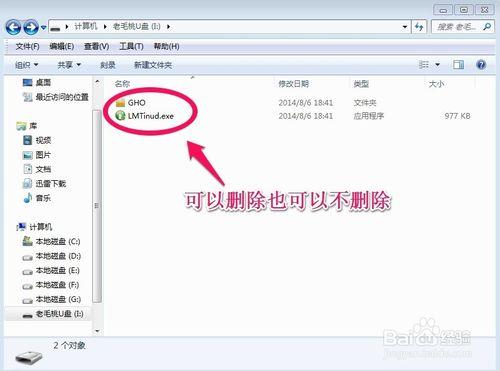 8現在我們可以在網上下載WIN7係統安裝盤,我們可以百度搜索“win7 ghost版”網上很多我們找個地方把win7係統下載回來!當然如果你有win7 ghost安裝盤就更方便了,我們可以把安裝盤直接複製到電腦上!
8現在我們可以在網上下載WIN7係統安裝盤,我們可以百度搜索“win7 ghost版”網上很多我們找個地方把win7係統下載回來!當然如果你有win7 ghost安裝盤就更方便了,我們可以把安裝盤直接複製到電腦上!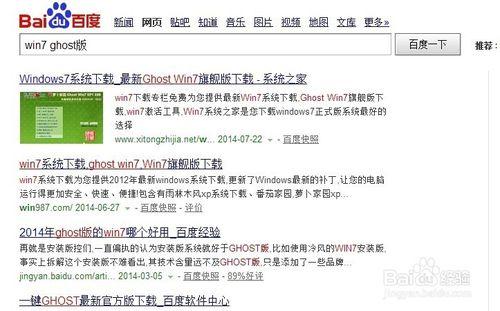 我們下載回來的安裝盤都是iso格式的映像,我們可以把下載的iso文件解壓,然後尋找到擴展名為gho的windows7安裝文件進行複製!我們要複製的gho文件通常為2G到3G左右,在這裏麵空間占用最大的那個文件,不要複製錯!因為我們複製的GHO文件就是我們的WIN7安裝程序!
我們下載回來的安裝盤都是iso格式的映像,我們可以把下載的iso文件解壓,然後尋找到擴展名為gho的windows7安裝文件進行複製!我們要複製的gho文件通常為2G到3G左右,在這裏麵空間占用最大的那個文件,不要複製錯!因為我們複製的GHO文件就是我們的WIN7安裝程序!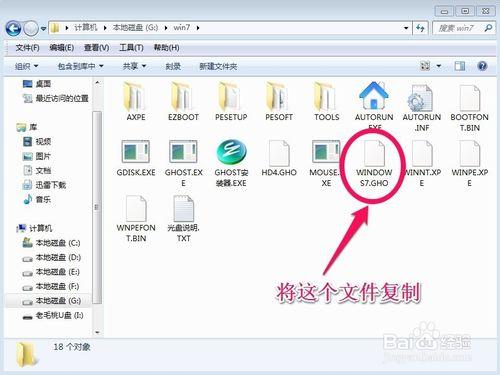 然後我們打開U盤的GHO文件夾將複製的WIN7係統映像粘貼進來!當然如果你已經把這兩個文件刪除了,也沒關係,我們也可以將win7 ghost係統直接粘貼進來!粘貼進來後我們的U盤已經完全成功了!
然後我們打開U盤的GHO文件夾將複製的WIN7係統映像粘貼進來!當然如果你已經把這兩個文件刪除了,也沒關係,我們也可以將win7 ghost係統直接粘貼進來!粘貼進來後我們的U盤已經完全成功了!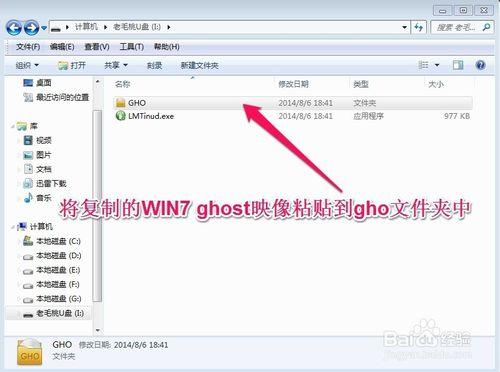 當然我們也可以把一些常用軟件都放在U盤裏,這樣我們一個U盤就全部搞定了!現在我們開始用我們的U盤安裝係統!電腦開機時,我們需要更改為U盤引導係統,開始時按鍵盤的del鍵進入bios設置,不同的電腦進入BIOS的方法可能不同,有的是開機按鍵盤F2或者F10,自己多試試應該可以進入BIOS.
當然我們也可以把一些常用軟件都放在U盤裏,這樣我們一個U盤就全部搞定了!現在我們開始用我們的U盤安裝係統!電腦開機時,我們需要更改為U盤引導係統,開始時按鍵盤的del鍵進入bios設置,不同的電腦進入BIOS的方法可能不同,有的是開機按鍵盤F2或者F10,自己多試試應該可以進入BIOS. 進入BIOS後我們選擇boot項目,然後選擇hard disk drives.也就是選擇硬盤驅動器。然後將U盤設為第一驅動器。
進入BIOS後我們選擇boot項目,然後選擇hard disk drives.也就是選擇硬盤驅動器。然後將U盤設為第一驅動器。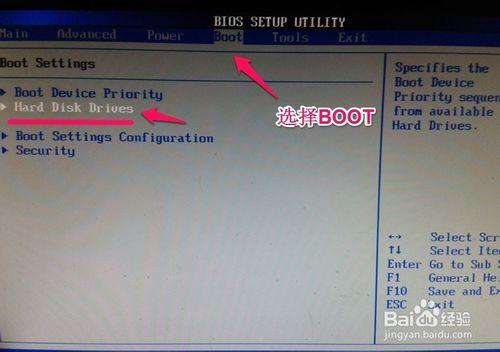
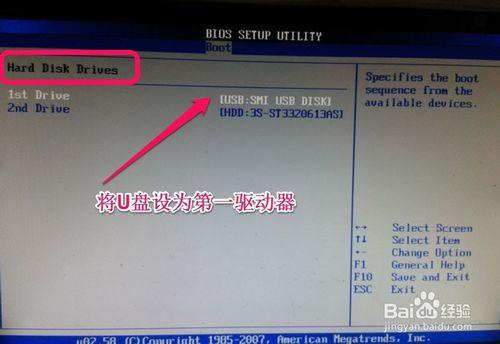 然後我們選擇boot device priority【驅動引導順序】,將U盤設為第一引導順序!然後我們按鍵盤的F10保存我們的設置,我們已經將U盤設為了第一引導!
然後我們選擇boot device priority【驅動引導順序】,將U盤設為第一引導順序!然後我們按鍵盤的F10保存我們的設置,我們已經將U盤設為了第一引導!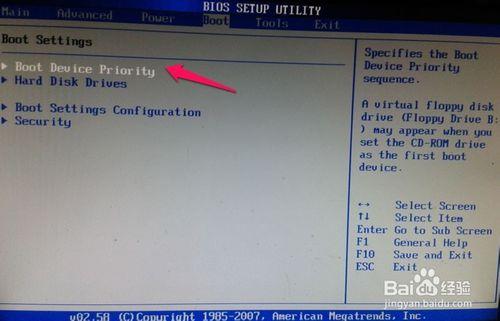
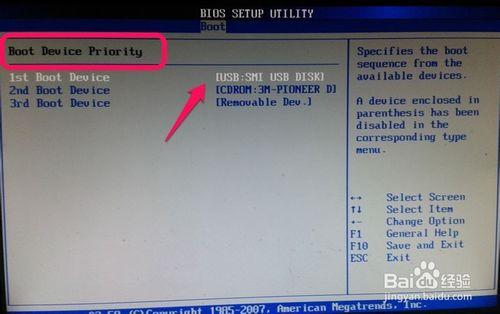 電腦重新啟動後就進入了我們的U盤啟動界麵!我們選擇第一項即可!係統會自動進入winpe係統。
電腦重新啟動後就進入了我們的U盤啟動界麵!我們選擇第一項即可!係統會自動進入winpe係統。 進入winpe係統後,我們點擊老毛桃一鍵裝機,然後找到我們U盤上的WIN7係統,然後確定!電腦會自動重新啟動開始WIN7係統的安裝!當然你也可以把U盤上的WIN7 Ghost複製到電腦的一個磁盤上然後進行安裝!這樣安裝速度肯定更快一些!
進入winpe係統後,我們點擊老毛桃一鍵裝機,然後找到我們U盤上的WIN7係統,然後確定!電腦會自動重新啟動開始WIN7係統的安裝!當然你也可以把U盤上的WIN7 Ghost複製到電腦的一個磁盤上然後進行安裝!這樣安裝速度肯定更快一些! 當然,有時候我們也可以單擊winpe中的ghost程序進行手動還原。當然這種方法建議高手實用,新手一般不用這樣!
當然,有時候我們也可以單擊winpe中的ghost程序進行手動還原。當然這種方法建議高手實用,新手一般不用這樣! 係統安裝過程我們可以耐心等待,也很簡單,讓你做啥你做啥,和一般安裝係統方法一樣,小編就不一一介紹了!
係統安裝過程我們可以耐心等待,也很簡單,讓你做啥你做啥,和一般安裝係統方法一樣,小編就不一一介紹了!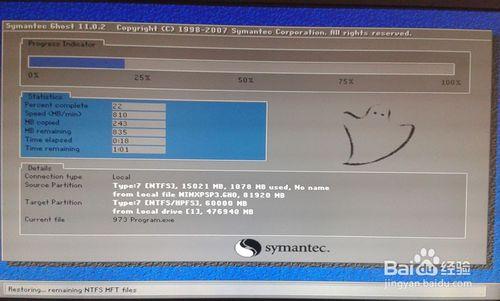

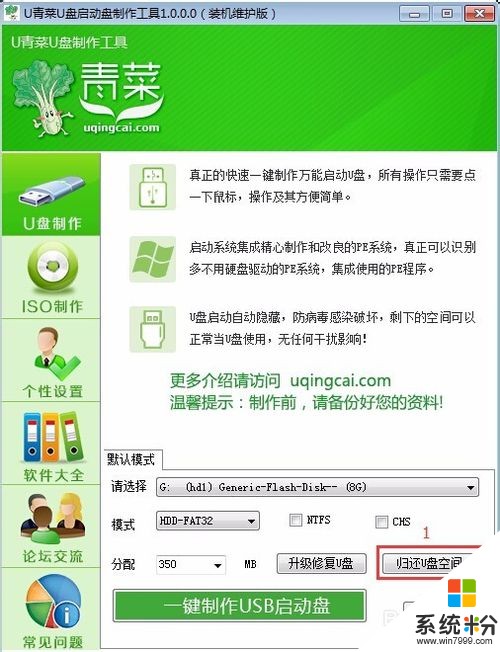
今天給大家帶來U盤裝係統U盤如何啟動。,U盤裝係統U盤怎麼啟動。,讓您輕鬆解決問題。隨著時代的進步,光驅漸漸退出裝係統的舞台,由於光驅的笨重,不方便攜帶,而光盤又容易刮花,損壞,人...
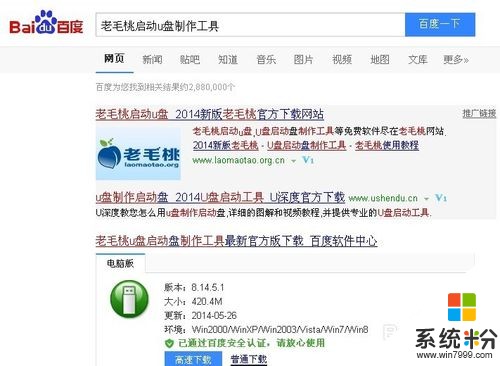
今天給大家帶來u盤xp係統安裝圖文教程,u盤怎麼安裝xp係統,讓您輕鬆解決問題。 係統出問題了,電腦沒有光驅,怎麼辦?在這裏,小編推薦大家使用winpe的啟動u盤,通過gho...

今天給大家帶來怎麼用U盤裝係統,U盤裝係統操作方法,讓您輕鬆解決問題。 在筆記本電腦早已普及到會議室的這個年代,商務人士拿筆記本來演示PPT以及做電子版的會議記錄;在筆記本電腦已經...
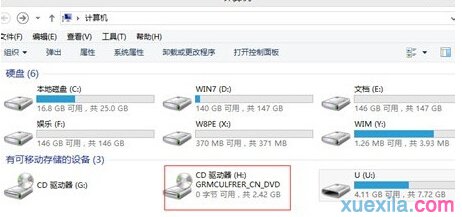
今天給大家帶來怎麼用u盤裝win7係統,u盤裝win7係統圖解教程,用u盤裝win7係統,u盤裝win7係統圖解教程的方法,讓您輕鬆解決問題。 u盤裝係統是目前大部分電腦城裝機...