那麼win10怎麼用PowerShell批量新建文件夾,這次我們再介紹一種用PowerShell批量新建文件夾的方法,要比之前的方法更簡便一些,一個命令就能搞定。
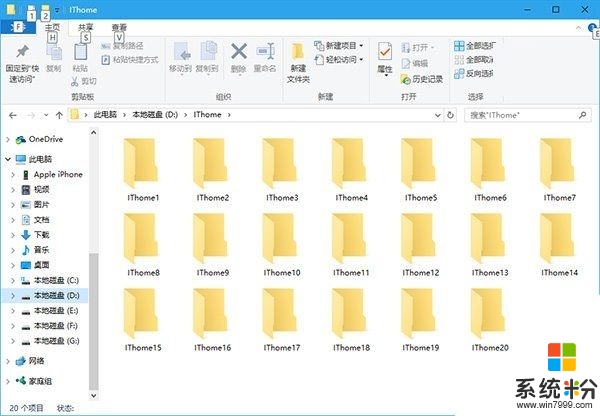
具體方法如下:
1、打開PowerShell(無需管理員權限)
2、切換到所需文件夾,方法同命令提示符
PS:命令不熟也可以不切換,建完之後直接移動到目標位置即可
3、使用如下命令新建:
mkdir $(1..10 | %{"IThome$_"})
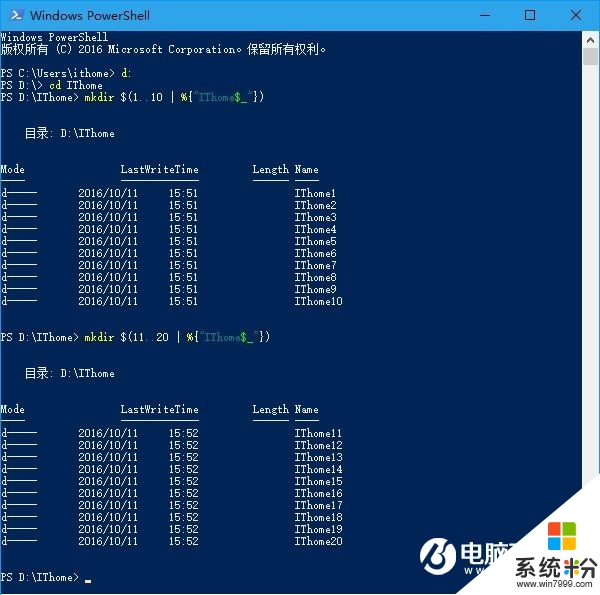
注意:上述命令中,“1..10”是批量文件夾的序號,表明命名時用的是1~10的整數,這些數字可以自定義;後麵大括號{}裏麵的內容是序號前的文本,其中顯示的是“IThome”,而這幾個字也是可以自定義的,字符後麵的“$_”指代前麵的數字。從上圖可以看出,數字換成“11..20”也無妨。
百事網小編提醒:在複製粘貼上述命令時,某些版本的PowerShell可能會有顯示問題,一定要確保顯示出來的文字沒有問題再執行命令(把光標移動到錯誤字符處可能就會糾正),否則會報錯。
【win10怎麼用PowerShell批量新建文件夾】這就跟大家分享完了,覺得有用的話,建議收藏該教程。還有其他的ghost操作係統下載後安裝使用的疑問都可以上係統粉官網查看。
win10相關教程