今天給大家帶來Win10係統如何如何批量新建文件?,批量創建文件夾的方法有哪些?,讓您輕鬆解決問題。
就像一次性命名多個文件一樣,一次性新建多個文件或文件夾也是一項技術活。單就新建還需要重命名的方法沒有意義,本次不僅敘述批量創建多個文件或文件夾,還會教你怎麼使用Excel表格給新建的文件或文件夾命名。閱讀下文了解Win10係統批量按名字新建文件和文件夾的方法。
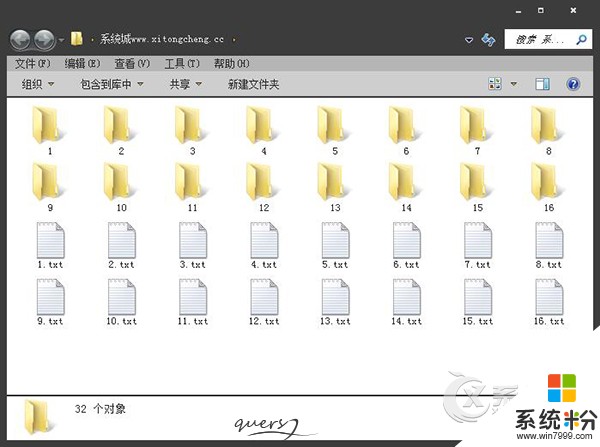
這個方法並不算新奇,因為網上也有很多類似的教程。為了更易於理解和掌握的,而且我們會把其中的細節給各位解釋清楚,批量創建文件和文件夾使用的都是統一格式,這樣更便於記憶和操作。
操作步驟:
1、新建一個Excel空白工作薄文件(以Excel 2016為例),如下圖紅框——
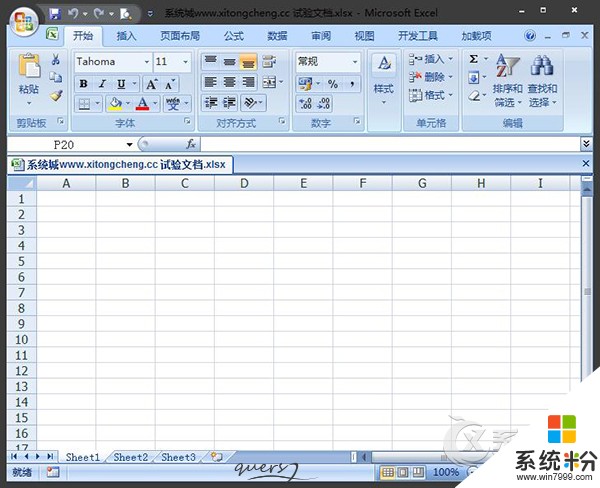
2、在A列輸入你要創建的文件或文件夾名稱(實際操作中文件和文件夾創建要分為兩個表編寫代碼,開頭部分由於步驟相同就暫時放在一起說)
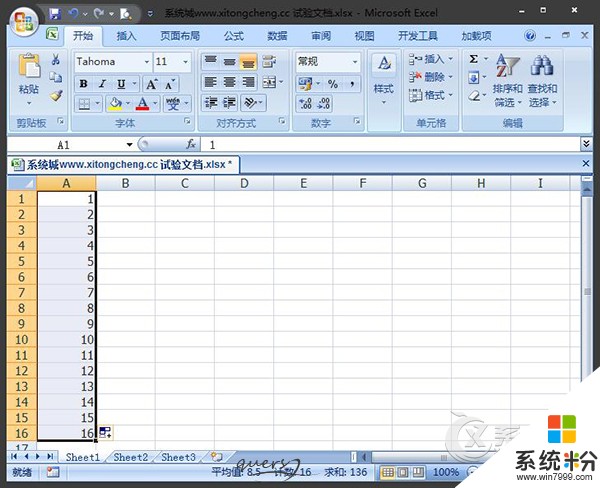
3、在B列輸入你要創建文件或文件夾的位置(在B1中輸入後,直接在該單元格右下角拖拽到需要的行即可完成批量錄入),例如下桌麵文件夾的位置為:
D:用戶目錄桌麵係統城www.xitongcheng.cc
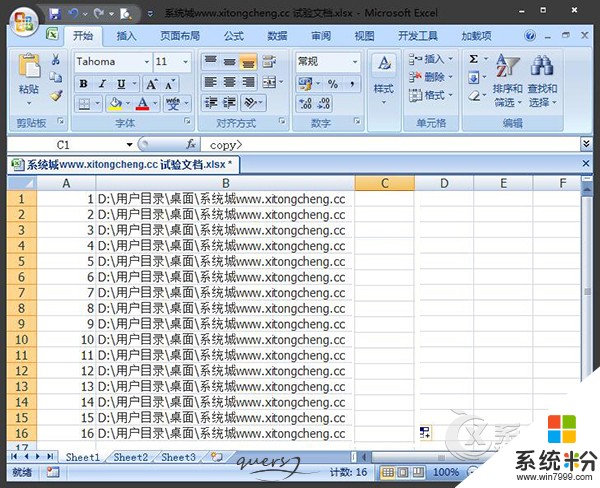
4、以下步驟文件和文件夾要分開介紹:
① 文件
這裏使用的是複製命令copy>,在C列輸入copy>(在C1中輸入後,直接在該單元格右下角拖拽到需要的行即可完成批量錄入)

② 文件夾
這裏使用的是文件夾創建命令MD,在C列輸入MD (MD後麵留一個空格,便於後續批量編輯。在C1中輸入後,直接在該單元格右下角拖拽到需要的行即可完成批量錄入)
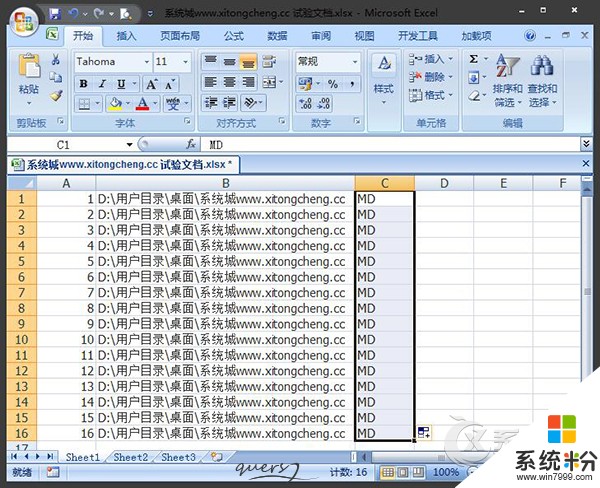
5、在D列設置公式
① 文件
這裏使用公式=C1&B1&A1&“.txt”,其中&負責連接C1、B1和A1的內容,並且連接時按照上述順序排列,最後的“.txt”是後綴名,你可替換為所需文件的類型,但這種方法最好用的格式之一就是文本文件,其他圖片、視頻、音樂和第三方文件格式用這種方式創建後基本不可用,所以這種方式有一定的局限性。在D1完成輸入後,直接在該單元格右下角拖拽到需要的行即可完成批量錄入(要保證被賦值的單元格之前的ABC列對應單元格都有內容才可生效,例如要為D4賦值,則A4、B4和C4都得有內容)。
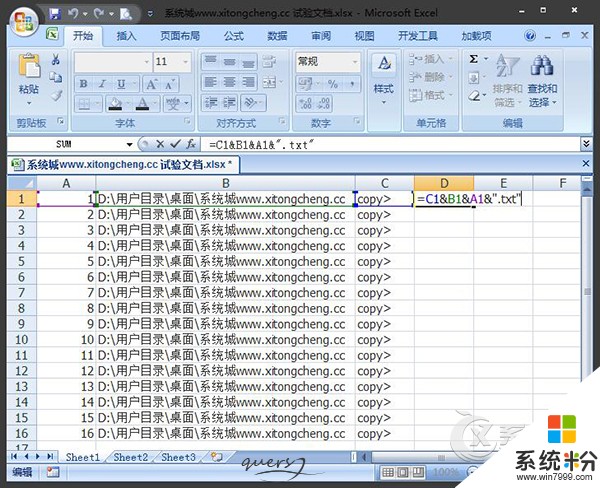
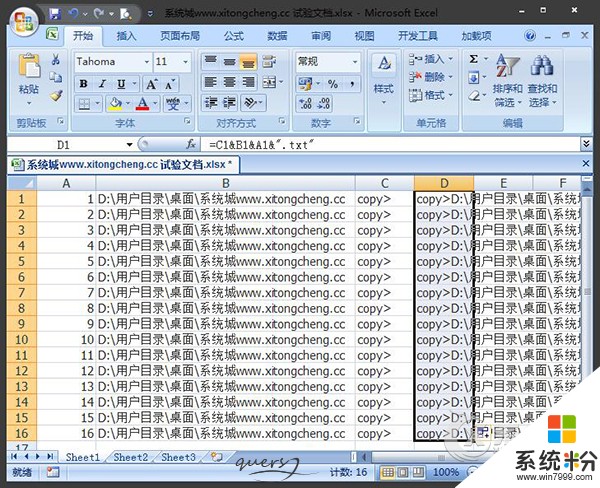
圖片說明:Excel部分編輯完畢後的狀態
② 文件夾
這裏使用公式=C1&B1&A1,其中&負責連接C1、B1和A1的內容,並且連接時按照上述順序排列。由於是文件夾,所以不必像在文件中那樣給擴展名。在D1完成輸入後,直接在該單元格右下角拖拽到需要的行即可完成批量錄入(要保證被賦值的單元格之前的ABC列都有內容才可生效)。
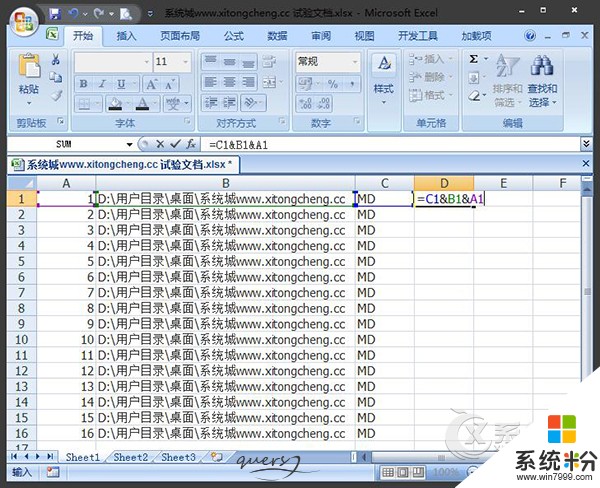

圖片說明:Excel部分編輯完畢後的狀態
6、把上述D列內容複製到記事本中(文件夾和文件的分成兩個文件),保存類型為“所有文件”,擴展名為.bat,文件名隨意。
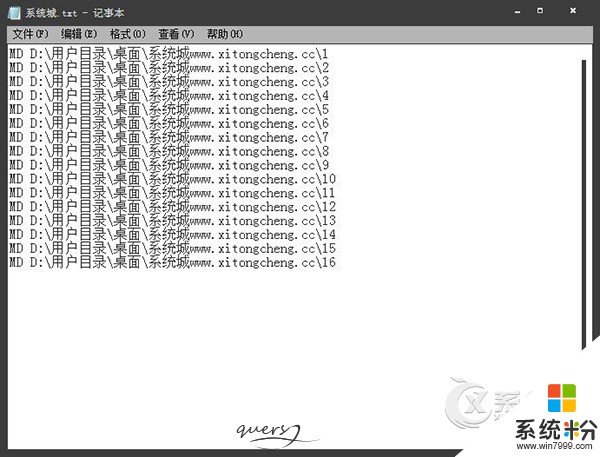
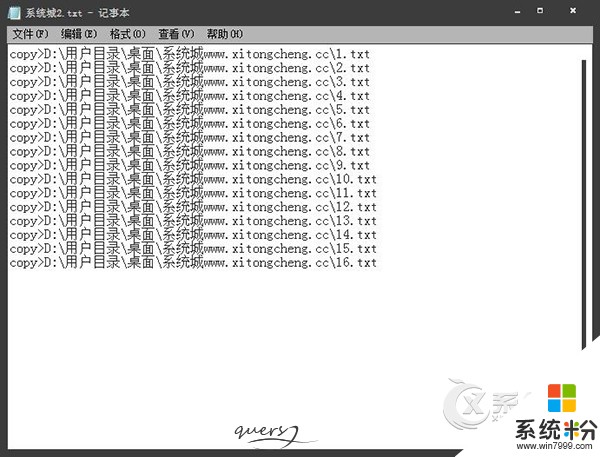
圖片說明:上述兩個表格的D列內容複製到記事本中的效果

以上便是關於Win10係統批量按名字新建文件和文件夾的方法,此時雙擊運行上述批處理文件就可以同時創建多個文件或文件夾了,效果如文章開頭的圖。這種方法對於創建文件夾和簡單的文字相關格式文件更有效。
以上就是Win10係統如何如何批量新建文件?,批量創建文件夾的方法有哪些?教程,希望本文中能幫您解決問題。
win10相關教程