今天給大家帶來什麼原因導致win10電腦飛行模式關不了,win10電腦飛行模式關不了的原因,讓您輕鬆解決問題。
飛行模式是可以阻止任何無線通信的。在win10係統中,如果我們不小心進入了飛行模式並且無法關閉的話,怎麼辦?下麵學習啦小編教大家win10電腦飛行模式關不了的解決方法,希望能幫助到大家!
win10電腦飛行模式關不了的解決方法可以嚐試關閉某些第三方服務的啟動項。如果你有比較確定的懷疑對象,那麼可以直接關了這些程序和服務,看是否解決問題。否則的話就需要幹淨啟動逐項排除,方法就是在正常啟動的模式下,將非Microsoft服務全部禁用,然後在“啟動”中把非Microsoft程序全部禁用。重啟後逐項開啟第三方服務,直到該問題再次出現,就可以確定問題服務和程序所在。
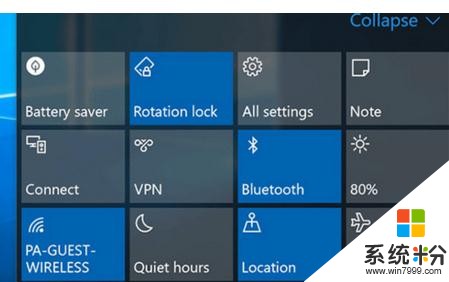
1、在Cortana搜索欄輸入msconfig後,按回車鍵啟動“係統配置”
2、點擊“服務”選項卡,首先勾選“隱藏所有Microsoft服務”,然後點擊“全部禁用”按鈕,再點擊“應用”,如下圖——
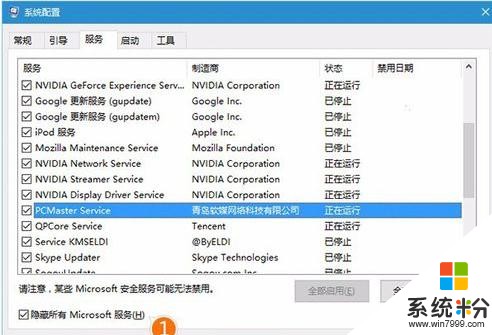
3、點擊“啟動”選項卡,選擇“打開任務管理器”,如下圖——
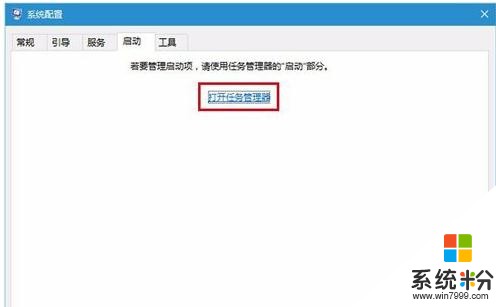
4、在任務管理器中點擊“啟動”選項卡,把所有第三方啟動項全部禁用,如下圖

win10電腦飛行模式關不了相關文章:
1.win10無法退出飛行模式怎麼解決
2.WIN10無法退出飛行模式怎麼辦
3.如何打開或關閉Win10飛行模式
4.Win10進入飛行模式無法退出怎麼辦
以上就是什麼原因導致win10電腦飛行模式關不了,win10電腦飛行模式關不了的原因教程,希望本文中能幫您解決問題。
win10相關教程