如何給電腦裝win10係統,在現代社會電腦已經成為我們日常生活中不可或缺的工具之一,為了讓電腦能夠正常運行,我們需要安裝一個操作係統。而如今微軟的Windows 10係統成為了許多人的首選。如何給電腦裝上Windows 10係統呢?本文將為大家介紹一些簡單的步驟,幫助大家順利安裝Windows 10係統,讓電腦煥發出新的活力。無論是對於計算機初學者還是有一定經驗的用戶,本文都能為您提供一些有用的指導和建議。
操作方法:
1.全新安裝Win10(單係統或雙係統)
如上所述,使用硬盤安裝或U盤安裝這兩個方法可適用於大多數情況。可安裝單係統或雙係統,32位或64位,安裝多係統後自動生成係統選擇菜單。其中硬盤安裝不需要借助其他輔助工具,隻要你的電腦有一個可以正常啟動的Windows操作係統即可,U盤安裝則需要閃存盤(U盤)的輔助;注意,如果你想要在UEFI下安裝Win10,請選擇U盤啟動安裝法。
對於想安裝雙/多係統的用戶來說,還有一個更簡單的方法。不過這要求當前係統和要安裝的Win10係統是同一體係結構(例如,隻能在32位XP/Vista/Win7/Win8.1係統下安裝32位Win10,64位亦然),具體操作方法如下:
下載鏡像後,打開ISO鏡像。Win8/Win8.1中直接雙擊即可,Win7中可用軟媒魔方的虛擬光驅(點擊下載)加載。
▲在軟媒魔方首頁右下角點擊“應用大全”,然後找到“虛擬光驅”
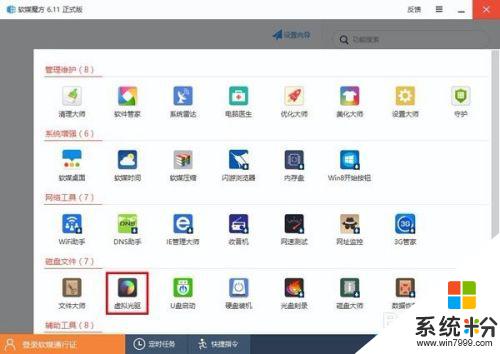
2.▲點擊“加載鏡像”後,選擇下載好的Win10鏡像
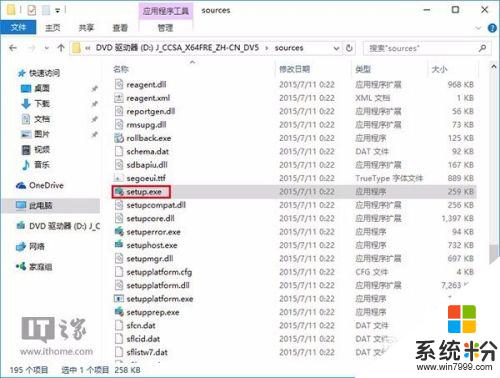
3.▲點擊“加載鏡像”後,選擇下載好的Win10鏡像
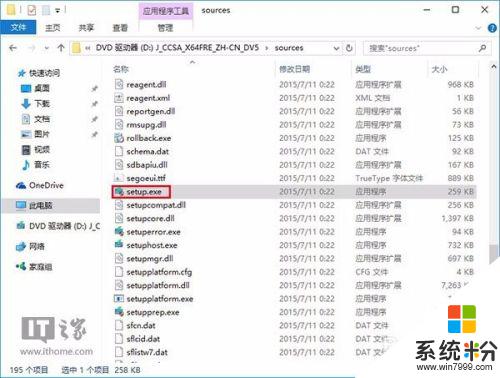
4.▲ 雙擊鏡像中sources文件夾下麵的setup.exe
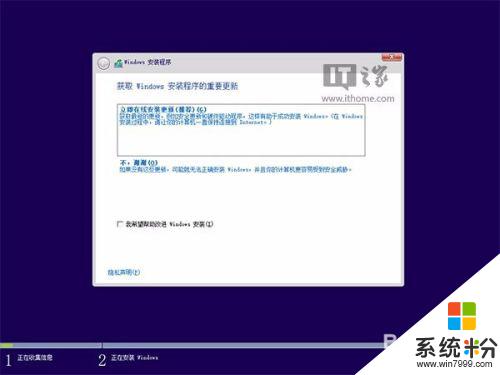
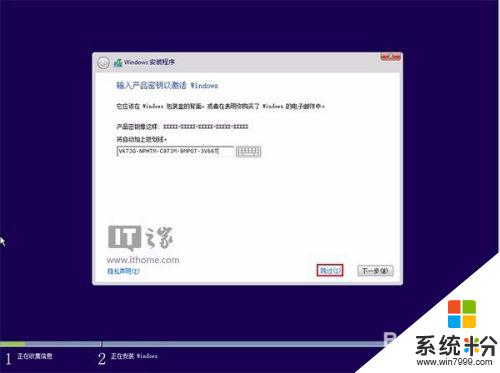
5.▲此處可用安裝密鑰VK7JG-NPHTM-C97JM-9MPGT-3V66T(隻用於專業版安裝,激活無效)。輸入後點擊“下一步”繼續;也可以點擊“跳過”,在安裝完成後輸入激活密鑰
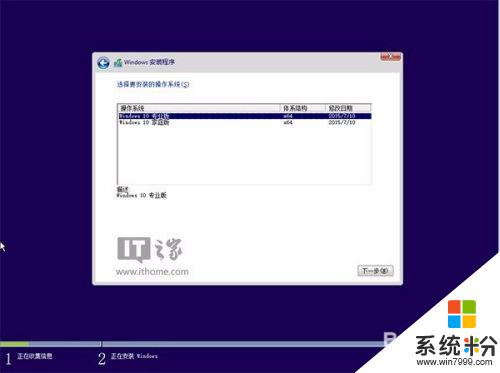
6.▲點擊“跳過”後會有版本選擇窗口,選擇你想要安裝的版本後點擊“下一步”繼續。有關Win10專業版和家庭版的區別,請參見《微軟公布Win10正式版功能對比表,哪個版本適合你?》
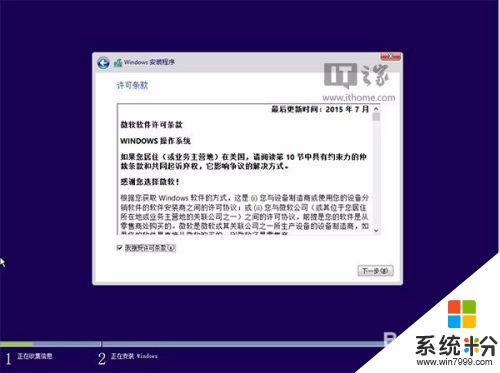
7.▲勾選“我接受許可條款”後,點擊“下一步”繼續
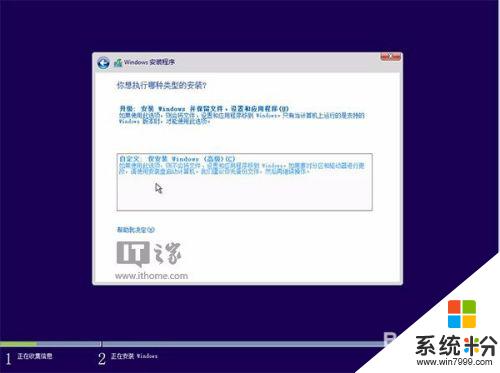
8.▲由於我們目前需要安裝雙/多係統,因此要選擇第二項“自定義”安裝方式
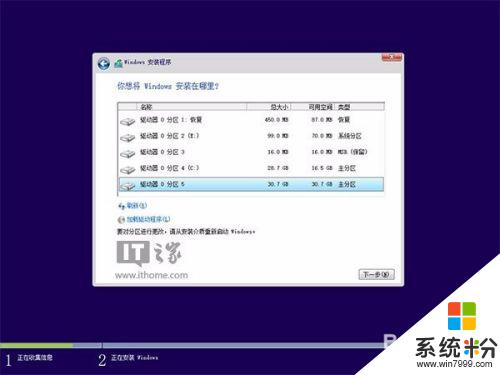
9.▲選擇(除了當前係統分區和“係統保留”分區之外的)其他分區,至少16GB剩餘空間,然後點“下一步”。
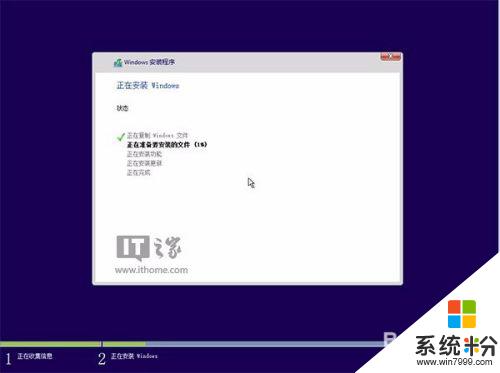
10.▲此後,Win10安裝程序要至少重啟兩次,耐心等待30分鍾左右將進入後續設置
11.▲安裝主要步驟完成之後進入後續設置階段,首先就是要輸入產品密鑰(如果安裝開始時輸入過則不顯示該界麵),輸入後點擊“下一步”繼續
12.▲對Win10進行個性化設置,你可以直接點擊右下角的“使用快速設置”來使用默認設置,也可以點擊屏幕左下角的“自定義設置”來逐項安排。我們點擊“自定義設置”來看一下究竟有哪些詳細設置
13.▲你可以在上述選項中選擇可向微軟發送的數據信息。但要注意,如果關閉“位置”信息,則當前設備無法定位(平板電腦等移動設備慎用)。點擊“下一步”後完成這部分設置。
14.▲選擇當前設備的歸屬,如果是個人用戶,選擇“我擁有它”;企業和組織用戶可選擇“我的組織”後點擊“下一步”繼續
15.▲輸入你的微軟賬戶信息後登錄Win10。如果你沒有微軟賬戶可以點擊屏幕中間的“創建一個”,也可以點擊左下方“跳過此步驟”來使用本地賬戶登錄
16.▲本地賬戶創建頁麵,和Win7安裝類似,填寫用戶名並且設置密碼和密碼提示後(必填),點擊“下一步”即可
17.▲等待Win10進行應用設置,使用微軟賬戶登錄的用戶需要等待更長時間
以上就是如何在電腦上安裝Win10係統的全部內容,如果遇到這種情況,您可以按照本文的操作步驟進行解決,非常簡單快速,一步到位。
電腦軟件相關教程