windows10分區怎麼操作,如今Windows10已成為最常用的操作係統之一,對於一些用戶來說,磁盤分區仍然是一個相對陌生的概念。我們特意為大家準備了一篇圖文教程,以幫助大家更好地了解和操作Windows10的磁盤分區功能。無論是為了安裝雙係統,還是為了更好地管理硬盤空間,本教程將為您提供詳細的步驟和操作指南,讓您輕鬆掌握Windows10磁盤分區的技巧。讓我們一起來探索吧!
具體步驟:
1.進行分區之前,我們必須進入係統的磁盤管理。進入磁盤管理發方式有兩種。一種是通過電腦屬性,進入磁盤管理。第二種是直接右鍵點擊windows鍵(windows+X)選擇磁盤管理。
這裏以第一種為例,右鍵點擊我的電腦,然後選擇“管理”。如圖示,然後選擇磁盤管理。
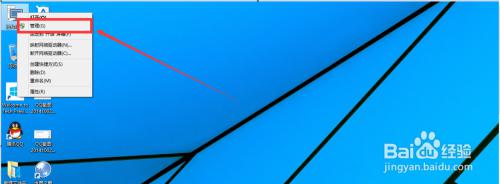
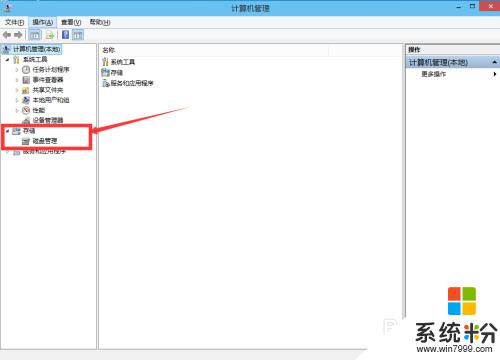
2.進入磁盤管理之後,我們可以看到我的分區情況。然後選擇你需要進行分區的磁盤,點擊右鍵。然後選擇“壓縮卷”,如圖示。這個操作比較的簡單。
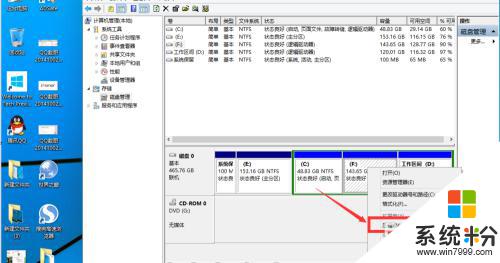
3.然後係統會自動的查詢壓縮空間,這個時間就需要看電腦的配置。
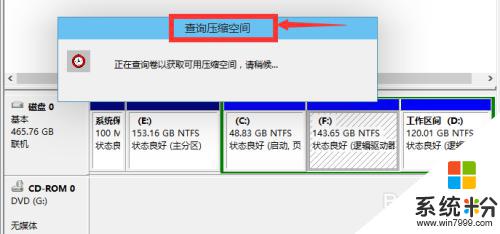
4.然後我們選擇選擇好需要壓縮空間的大小。點擊壓縮即可。
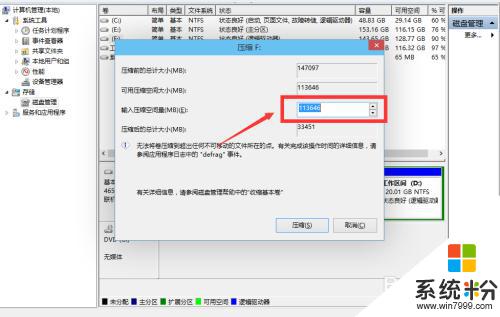
5.等一會,空間就壓縮好了。如圖示會出現一個可用的空間。這就是我們剛才壓縮出來的空間。如圖所示。
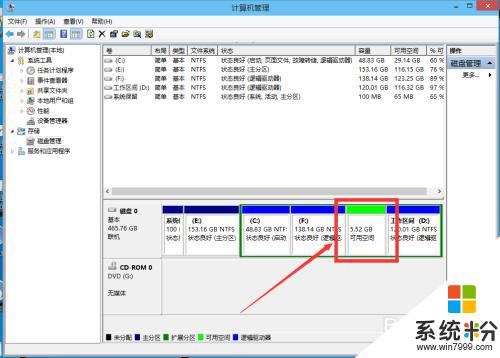
6.然後我們選中該空白分區,點擊右鍵。選擇“新建簡單卷”。
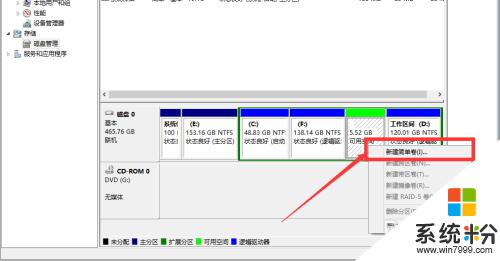
7.進入新建簡單卷向導,我們這裏直接點擊“下一步”就好了,如圖示。
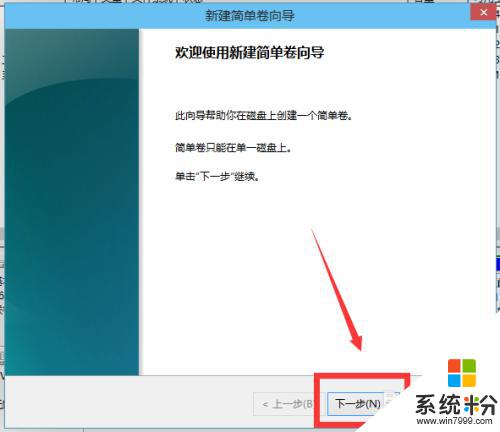
8.然後我們指定卷的大小,我們可以輸入自己想要的大小。然後點擊“下一步”。如圖示。
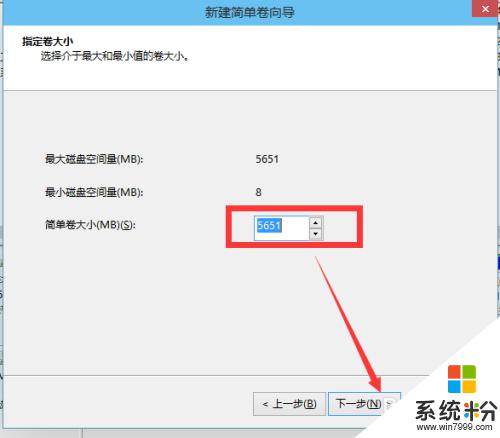
9.為你新建的簡單卷,選擇盤符。如圖示。
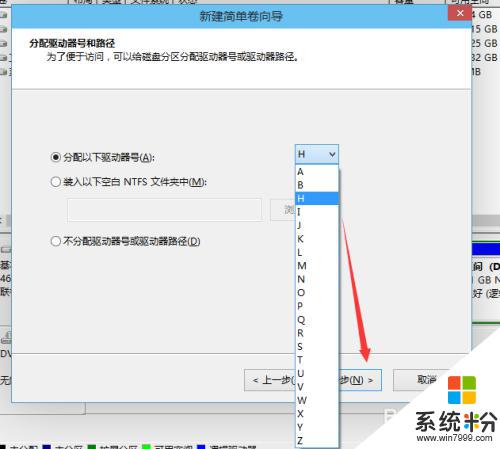
10.然後為你新建的簡單卷選擇磁盤的格式,這裏我們一般選擇“NTFS”就好了。如圖示。
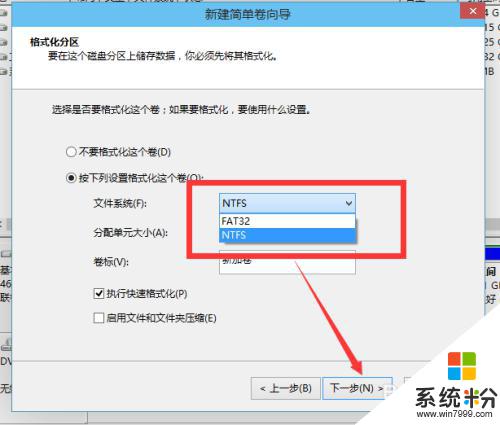
11.最後,我們點擊完成。等待一會就好了。如圖示。
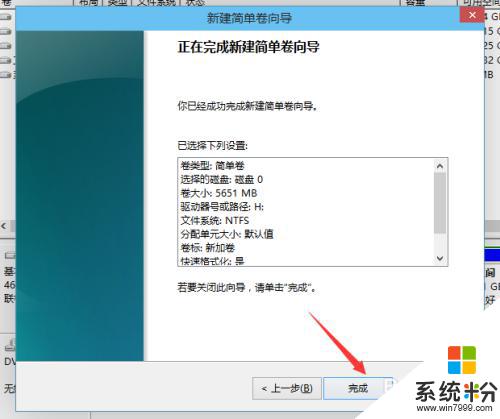
以上是關於如何操作Windows 10分區的全部內容,如果您遇到相同的問題,可以參考本文中介紹的步驟來修複,我們希望這些信息能對您有所幫助。
win10相關教程