隨著科技的發展,電腦已經成為我們日常生活中必不可少的工具,而Win10操作係統更是廣泛應用於各類電腦設備中,為我們帶來了許多便利和功能。在使用Win10係統的過程中,我們可能會遇到需要新裝硬盤分區或者進行磁盤分區的情況。如何正確進行Win10新裝硬盤分區和磁盤分區呢?本文將通過圖文教程詳細介紹,幫助大家輕鬆完成這一操作,讓我們一起來看看吧!
具體方法:
1.進行分區之前,我們必須進入係統的磁盤管理。進入磁盤管理發方式有兩種。一種是通過電腦屬性,進入磁盤管理。第二種是直接右鍵點擊windows鍵(windows+X)選擇磁盤管理。
這裏以第一種為例,右鍵點擊我的電腦,然後選擇“管理”。如圖示,然後選擇磁盤管理。
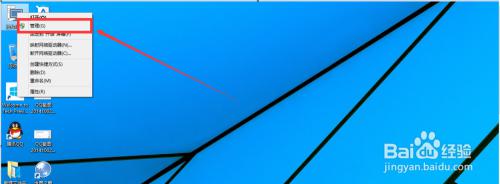
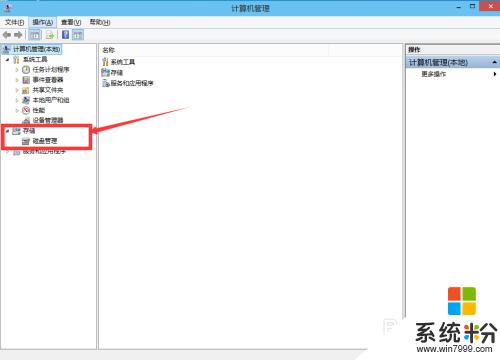
2.進入磁盤管理之後,我們可以看到我的分區情況。然後選擇你需要進行分區的磁盤,點擊右鍵。然後選擇“壓縮卷”,如圖示。這個操作比較的簡單。
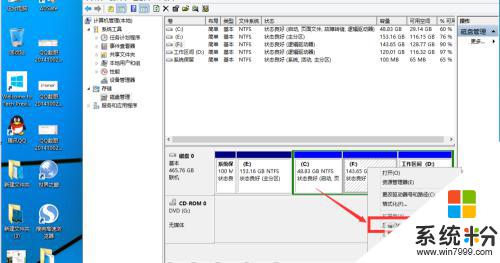
3.然後係統會自動的查詢壓縮空間,這個時間就需要看電腦的配置。
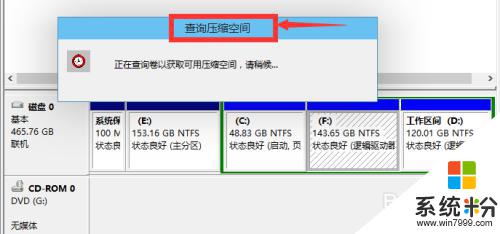
4.然後我們選擇選擇好需要壓縮空間的大小。點擊壓縮即可。
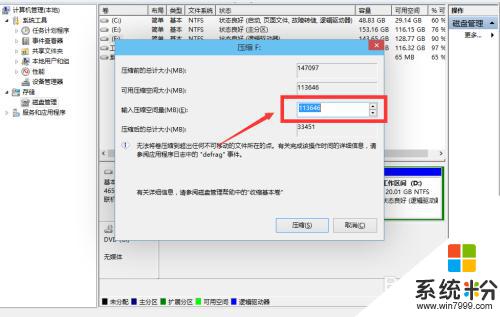
5.等一會,空間就壓縮好了。如圖示會出現一個可用的空間。這就是我們剛才壓縮出來的空間。如圖所示。
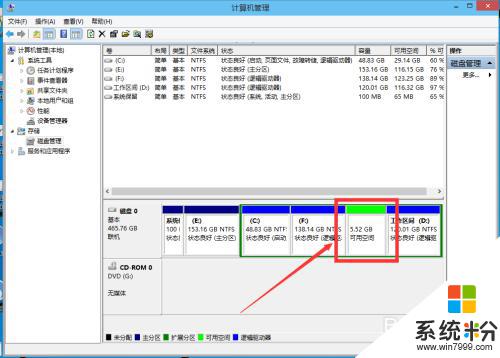
6.然後我們選中該空白分區,點擊右鍵。選擇“新建簡單卷”。
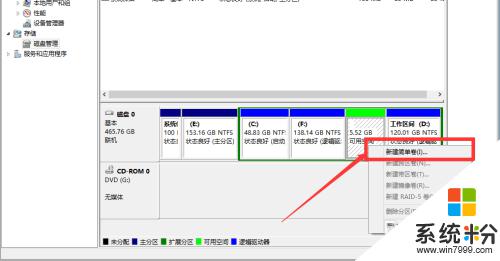
7.進入新建簡單卷向導,我們這裏直接點擊“下一步”就好了,如圖示。
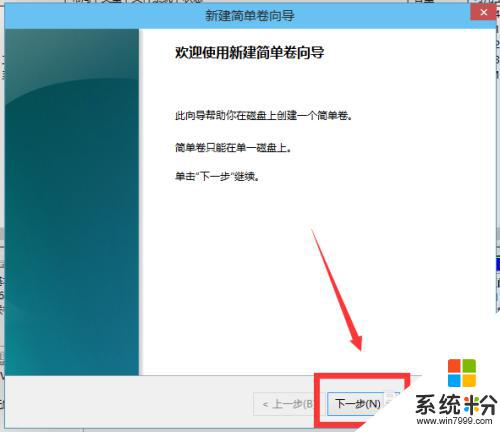
8.然後我們指定卷的大小,我們可以輸入自己想要的大小。然後點擊“下一步”。如圖示。
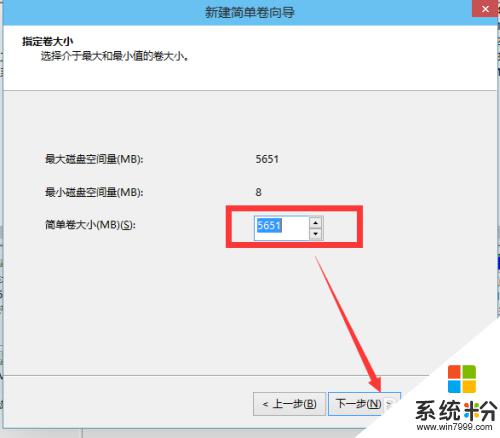
9.為你新建的簡單卷,選擇盤符。如圖示。
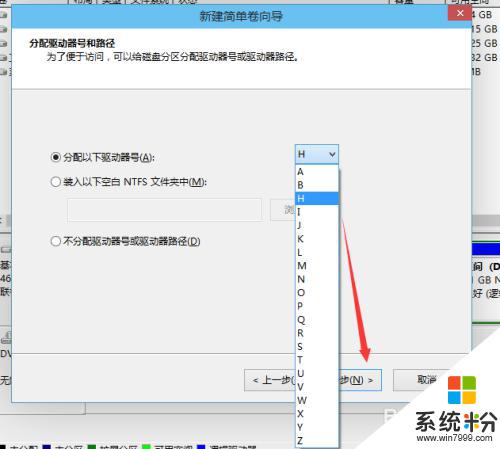
10.然後為你新建的簡單卷選擇磁盤的格式,這裏我們一般選擇“NTFS”就好了。如圖示。
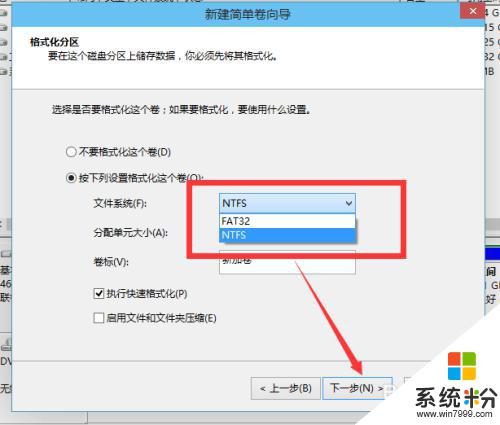
11.最後,我們點擊完成。等待一會就好了。如圖示。
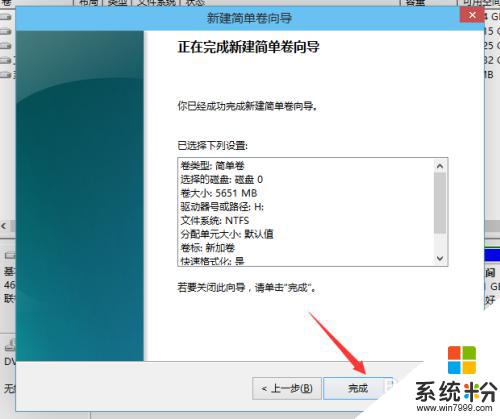
以上就是Win10新硬盤分區的全部內容,如果您不了解,請按照此方法進行操作,希望這能為您提供幫助。
win10相關教程