今天給大家帶來Win10分區的圖文教程,Win10新建磁盤分區詳細教程教程,讓您輕鬆解決問題。
伴隨著微軟全新的Win10正式版係統市場占有率日益擴大,現在越來越多的用戶開始升級到了最新版係統。有的用戶在剛剛新的硬盤上進行了Win10係統安裝,但安裝完係統之後發現硬盤隻有一個分區,接下來用戶就不知道如何分區了。其實Win10分區方法跟Win7/Win8分區方法是一樣的,都是先新建一個磁盤分區即可。接下來百事網小編還是為大家分享一下Win10新建磁盤分區圖文教程,希望對那些第一次分盤的用戶有所幫助。

Win10新建磁盤分區詳細操作過程如下:
一、首先在Win10係統桌麵上找到【此電腦】圖標,在其圖標上右鍵選擇【管理】,如下圖所示。如果桌麵找不到此電腦的圖標請查看【Win10我的電腦在哪 Win10此電腦怎麼放在桌麵?】

二、然後進入到Win10計算機管理後,在其頁麵的左側下方找到並點擊一下【磁盤管理】,如下圖所示。
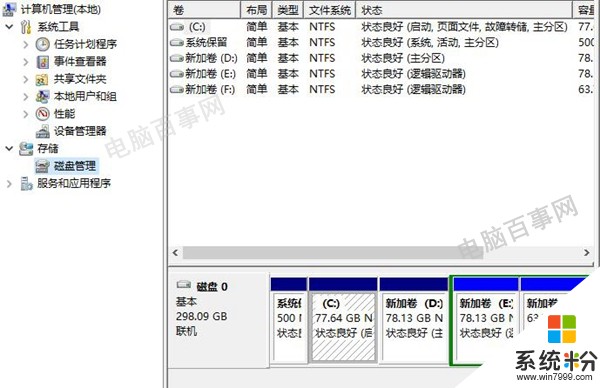
三、接下來分區的過程了,首先我們發現磁盤還有一個F盤空間是比較充足的,我們可以在其右鍵單擊,在其彈出來的菜單欄當中選擇【壓縮卷】,如下圖所示:
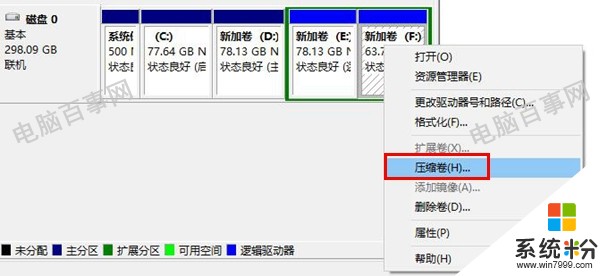
磁盤壓縮卷
Win10係統怎麼分區
四、再接下來就會彈出壓縮卷對話框,我們需要在對話框裏麵輸入自己想要定義的磁盤空間大小。由於小編選擇這個的磁盤空間大小是60GB大小,如果想要安裝Win10嚐鮮或者騰出一個小空間進行係統備份均可,在其輸入數字即可,輸入之後點擊一下底部的【壓縮】按鈕,如下圖所示:

對於新建Win10分區大小,其實大家可以根據自己的實際需求來靈活分配。
五、以上操作過程結束之後,我們就會發現磁盤多出了一個分區,但這個磁盤是不能使用的,由於還沒有對其進行創建分區。這個時候我們就需要繼續在這個新分區上右鍵單擊,在其彈出的菜單欄選擇【新建簡單卷】,如下圖所示:
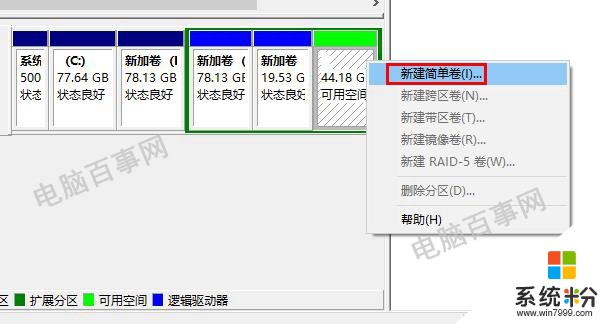
六、繼續下麵的引導工作,隻需點擊對話框底部的【下一步】即可,如下圖所示:
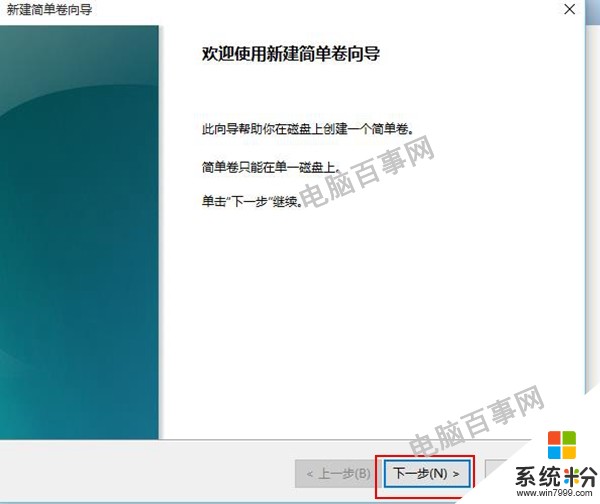
七、接下來依舊是繼續點擊【下一步】即可,直到不在出現下一步的按鈕,而是出現【完成】的按鈕,點擊一下即可結束,如下圖所示。
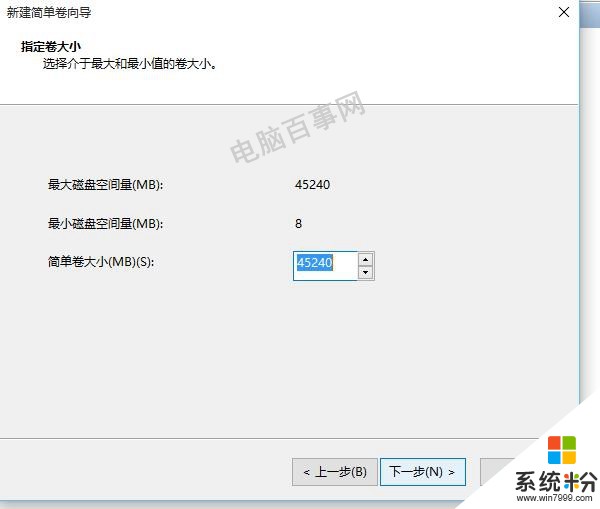
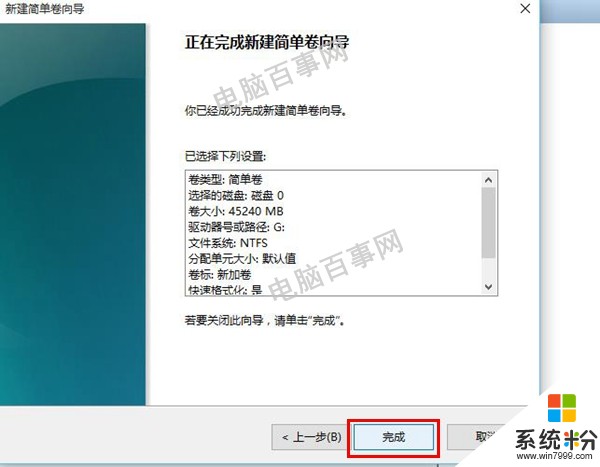
八,就這樣就完成了Win10新建分區了,切可以正常使用新建的分區了,我們打開此電腦會發現多出了一下新硬盤分區,如下圖所示。

以上就是電腦百事網小編為大家帶來的Win10分區教程,其實整個步驟不是很複雜,也無需借助第三方軟件實現分區。
以上就是Win10分區的圖文教程,Win10新建磁盤分區詳細教程教程教程,希望本文中能幫您解決問題。
win10相關教程