win10不停重啟,近年來隨著科技的發展和智能設備的普及,計算機已經成為人們生活中不可或缺的一部分,而作為操作係統的核心,Windows係統更是廣泛應用於各個領域。盡管Windows 10作為最新版本的操作係統擁有許多新功能和改進,但一些用戶在使用過程中卻遇到了一個非常棘手的問題:無限重啟。這個問題不僅令用戶感到困擾,也影響了計算機的正常使用。在這篇文章中我們將探討Win10無限重啟的解決方案,幫助用戶解決這一問題。
操作方法:
1.在安裝Win10正式版係統過程上,當出現藍屏、無限重啟故障時。我們首先需要將“顯卡驅動”禁用掉。當電腦發生無限重啟時,按住電源鍵強製關機,接著再開機即可自動進入修複狀態。
2.而當Win10正式版安裝完成後,在進入係統桌麵後。出現無限重啟、藍屏等故障時,我們可以打開“設置”—“更新和安全”界麵,切換到“恢複”選項卡,點擊“高級啟動”欄目中的“立即重啟”按鈕進入修複界麵。
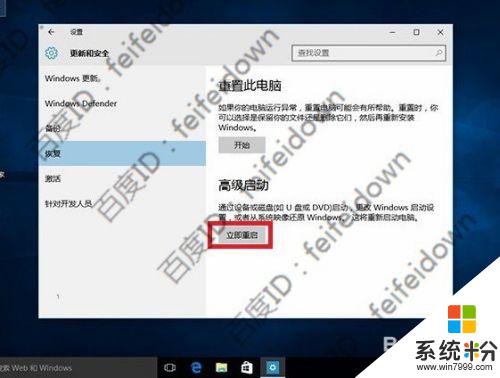
3.在恢複模式界麵中,點擊“高級選項”按鈕將進入如圖所示的界麵,在此界麵點擊“疑難解答”按鈕進入。

4.接著將顯示“疑難解答”界麵,從中選擇“高級選項”項進入。

5.從打開的“高級選項”界麵中,點擊“啟動設置”按鈕。如圖所示:

6.此時將打開“啟動設置”界麵,點擊“重啟”按鈕。

7.接著將顯示“啟用設置”選項菜單,在此直接選擇按F4,進入“Windows安全模式”。

8.待係統重啟進行“安全模式”後,右擊桌麵左下角的“開始”菜單,從其右鍵菜單中選擇“設備管理器”項。
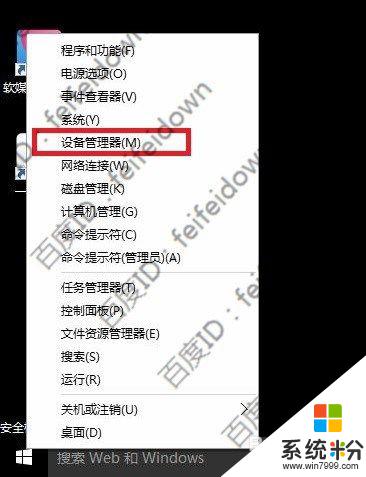
9.此時將打開“設備管理器”窗口,找到“顯卡驅動”程序,右擊選擇“禁用”或“卸載”項。
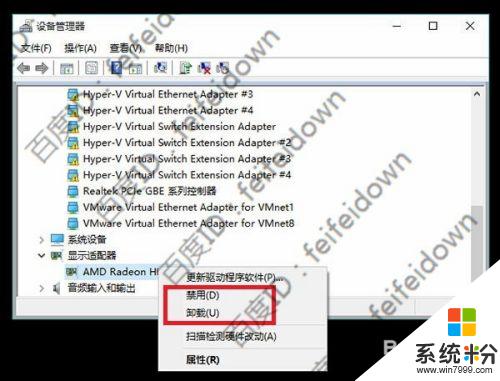
10.最後重啟計算機,就會發現Win10正式版正常安裝並可以可以進入係統桌麵啦。係統無限重啟問題得到解決。之後,我們就可以利用“驅動人生”來更新升級顯卡驅動程序啦。
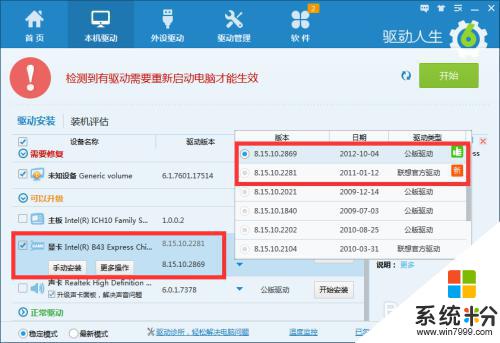
11.當然,我們也可以選擇“回退到以前的版本”項來退回之前的操作係統。對此隻需要在“高級選項”界麵中點擊“回退到以前的版本”項即可。

12.如果能進入Windows桌麵,則依次進入“設置”—“更新和安全”界麵。切換到“恢複”選項卡,點擊“”欄目中的“立即重啟”按鈕實現恢複到之前的係統操作。
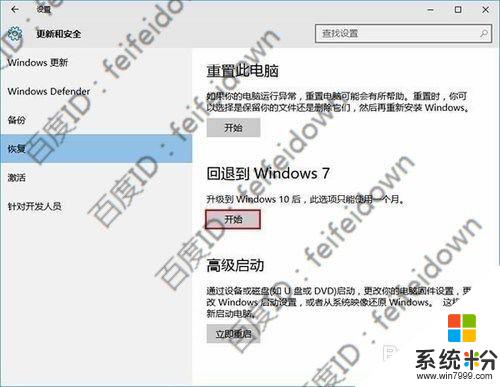
以上就是解決Win10不停重啟的全部方法,希望對遇到這種情況的用戶有所幫助。
win10相關教程