如今隨著數字技術的飛速發展,編輯和分享視頻已經變得越來越普遍,而Win10作為目前最新的操作係統,自帶了許多實用的工具,其中就包括了視頻裁剪的功能。無論是想要剪輯旅遊記錄、家庭聚會還是製作教學視頻,Win10自帶的視頻剪輯工具都能夠滿足我們的需求。如何使用Win10自帶的工具來剪輯視頻呢?在本文中我們將會為大家詳細介紹Win10視頻裁剪的方法和步驟,幫助您輕鬆地剪輯出完美的視頻作品。
步驟如下:
1.電腦開機後,點擊“開始—視頻編輯工具”。
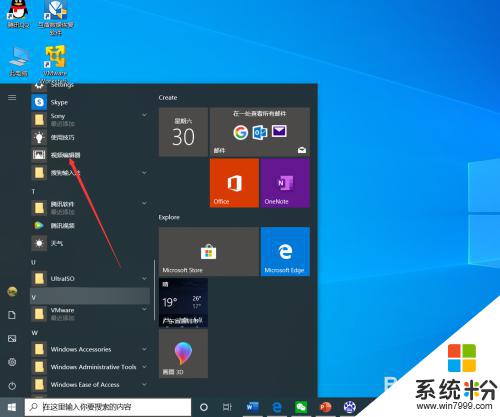
2.進入視頻項目界麵後,點擊“新建視頻項目”。
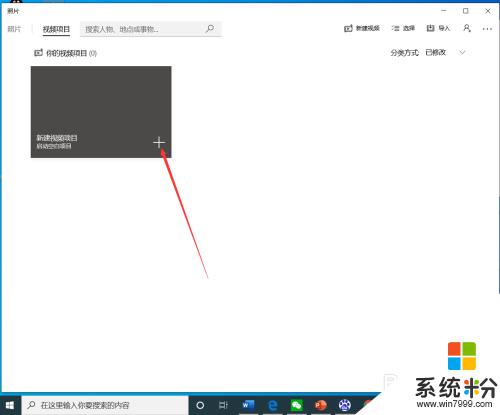
3.點擊後,在彈出的界麵輸入視頻項目名稱,然後點擊“確定”。
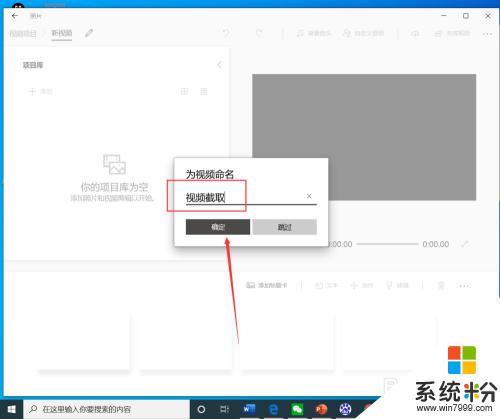
4.點擊後,在項目庫界麵點擊“添加”。
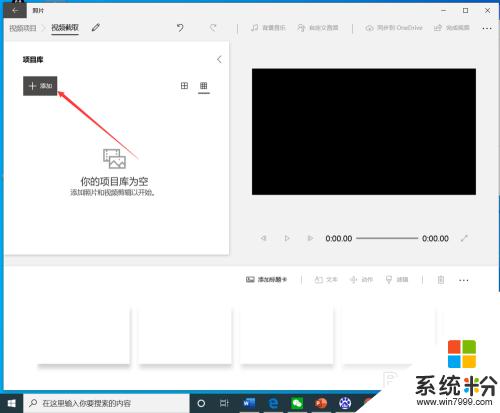
5.點擊後,在彈出的打開界麵選擇需要裁剪的視頻,然後點擊“打開”。
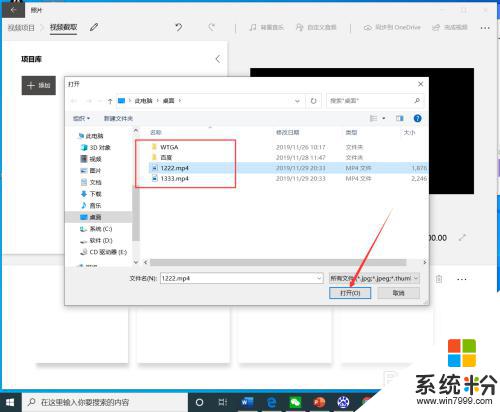
6.選擇視頻後,將視頻拖動到下方的編輯欄。
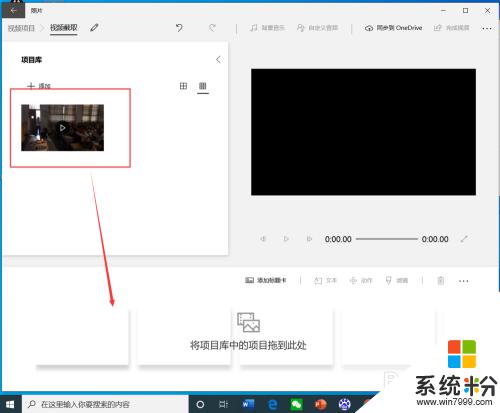
7.拖動視頻後,點擊工具欄的“裁剪”。
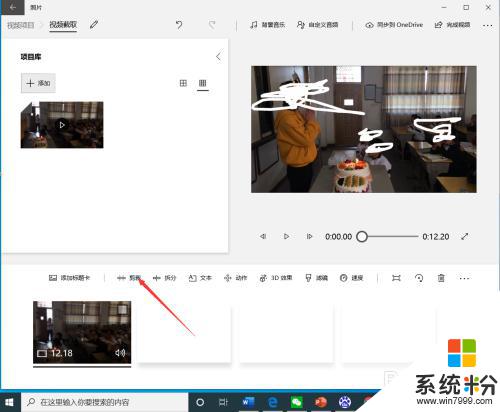
8.進入裁剪界麵後,選擇裁剪時間段,然後點擊“完成”。
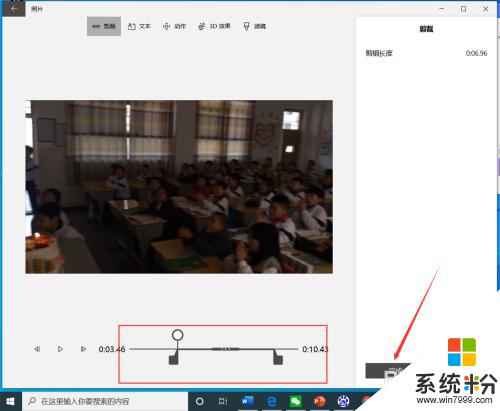
9.點擊後,返回到視頻截取界麵,點擊右上角的“完成視頻”。
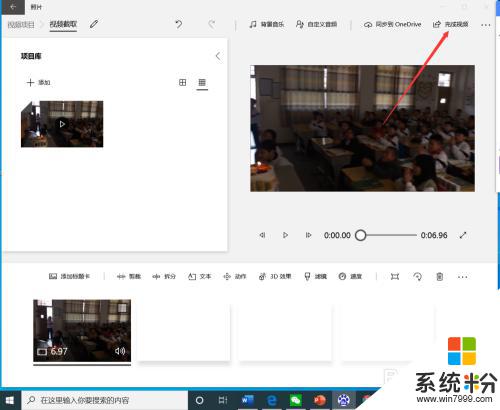
10.點擊後,在彈出的完成你的視頻界麵選擇視頻質量。然後點擊“導出”。
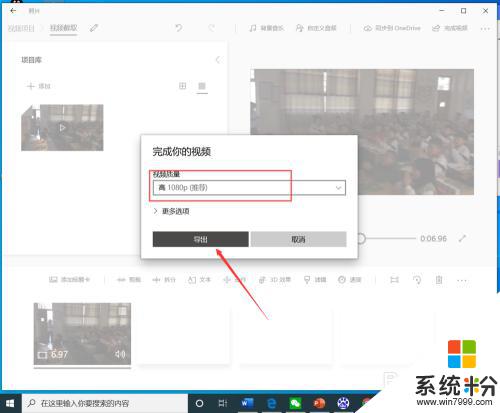
11.點擊後,在彈出的界麵選擇視頻保存路徑和名稱,然後點擊“導出”。
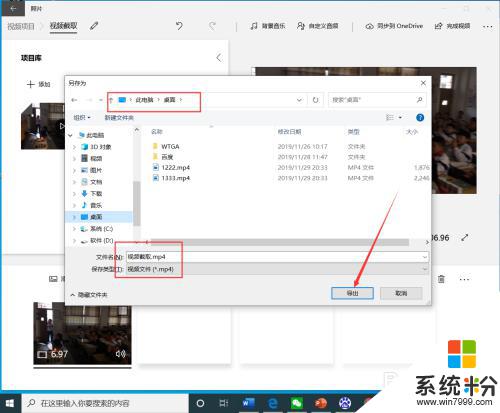
12.等待導出完成後,就可以看到裁剪完成的視頻了。

以上是關於如何裁剪Win10視頻的全部內容,如果您遇到相同的情況,可以按照本文提供的方法進行解決。
win10相關教程