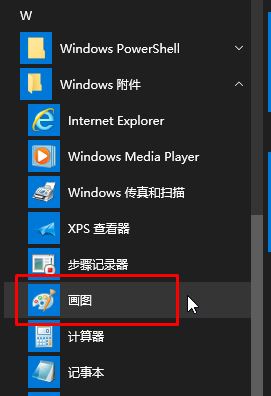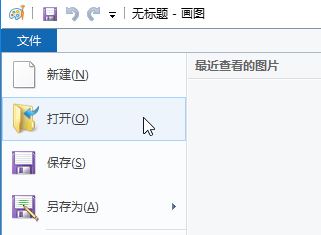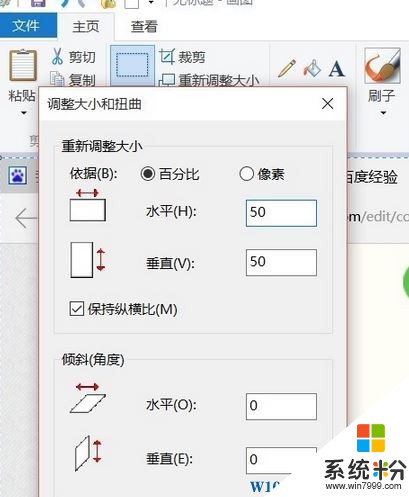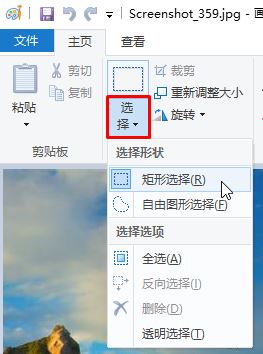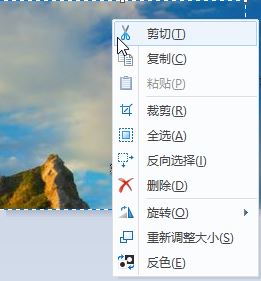在Win10係統中該如何裁剪圖片呢?其實在win10係統中就自帶了裁剪工具,在本文中小編給大家介紹一下使用方法。
Win10使用自帶工具裁剪圖片的方法:
1、點擊開始菜單,點擊【Windows 附件】-【畫圖】;
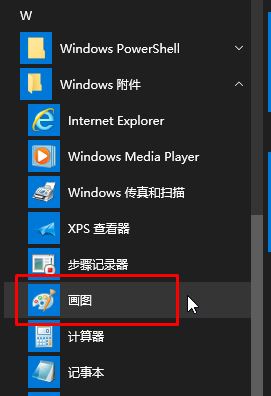
2、點擊【文件】,【打開】-【打開】,選擇打開需要裁剪的圖片;
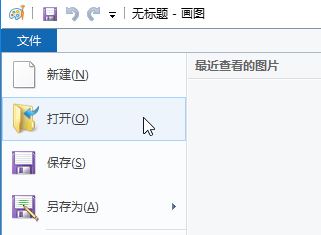
3、在畫圖麵板左上部分找到“重新調整大小”按鈕,點擊,出現對話框,將水平和垂直方向原來的100比例,縮小到適當大小。我在這裏是50比例 可以調整圖片大小;
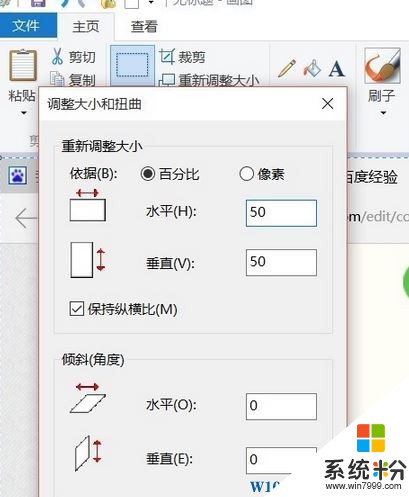
4、點擊【選擇】,選擇矩形,在圖像上框選。框選好後,在框選好的界麵中單擊右鍵,選擇”裁剪”按鈕即可。
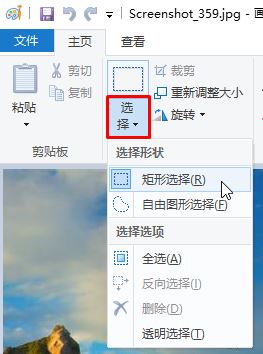
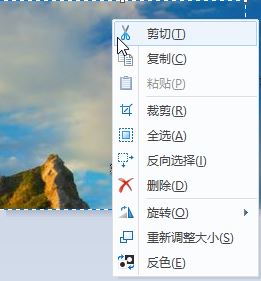
5、剪切完成後點擊【文件】-【保存】即可。
以上就是Win10怎麼裁剪圖片?Win10使用自帶工具裁剪圖片的方法!