win10自帶剪輯視頻的軟件,如今隨著互聯網的快速發展,視頻已經成為人們分享和傳播信息的重要媒介,在這個數字時代,越來越多的人開始利用自己的手機或相機拍攝各種類型的視頻。有時候我們可能需要對這些視頻進行一些編輯和剪輯,以使其更加精彩和專業。而在Windows 10操作係統中,我們幸運地發現了一個非常實用的功能——自帶的剪輯視頻軟件。這款軟件為用戶提供了簡單易用的剪切視頻工具,讓我們能夠輕鬆地編輯和剪輯我們的視頻素材。本文將為大家介紹如何使用Win10自帶的工具來剪切視頻,讓我們一起來探索這個令人驚喜的功能吧!
方法如下:
1.電腦開機後,點擊“開始—視頻編輯工具”。
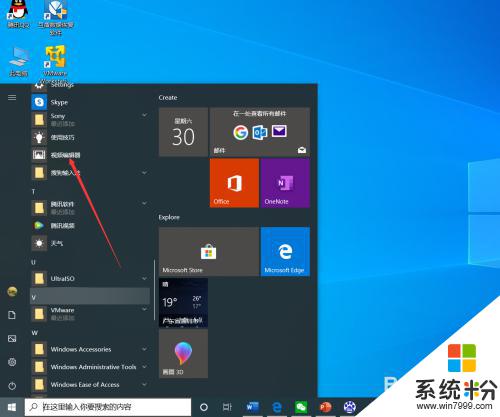
2.進入視頻項目界麵後,點擊“新建視頻項目”。
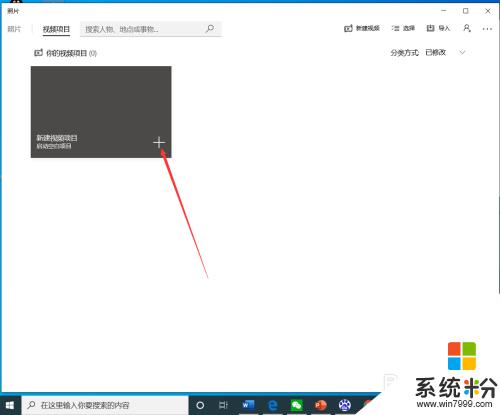
3.點擊後,在彈出的界麵輸入視頻項目名稱,然後點擊“確定”。
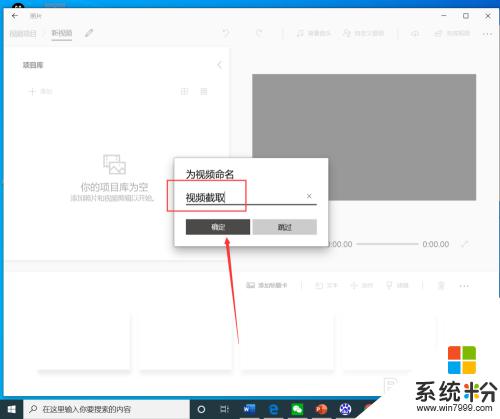
4.點擊後,在項目庫界麵點擊“添加”。
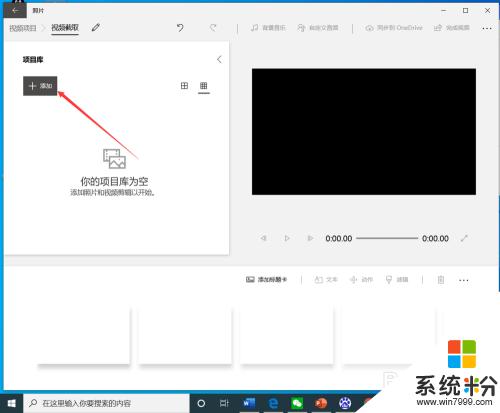
5.點擊後,在彈出的打開界麵選擇需要裁剪的視頻,然後點擊“打開”。
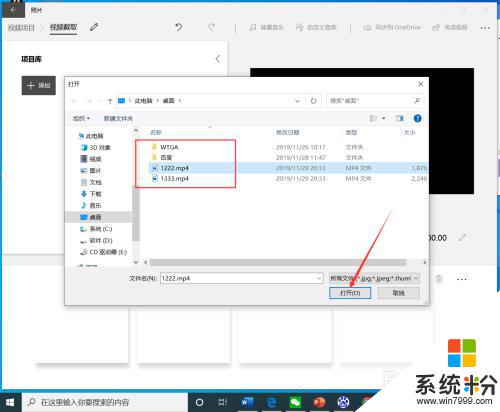
6.選擇視頻後,將視頻拖動到下方的編輯欄。
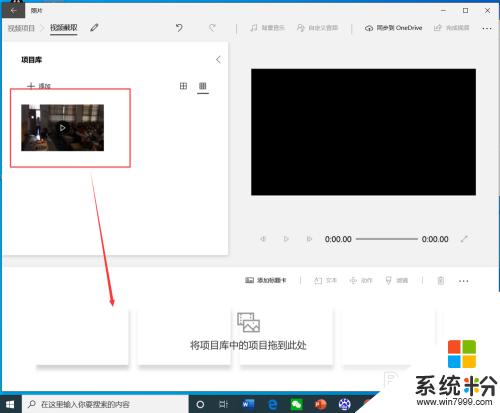
7.拖動視頻後,點擊工具欄的“裁剪”。
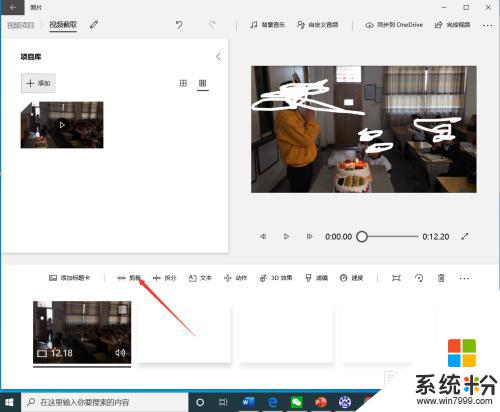
8.進入裁剪界麵後,選擇裁剪時間段,然後點擊“完成”。
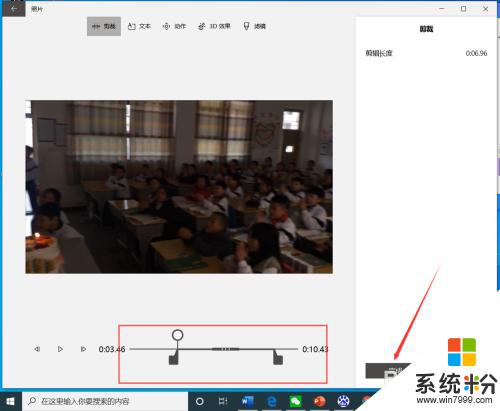
9.點擊後,返回到視頻截取界麵,點擊右上角的“完成視頻”。
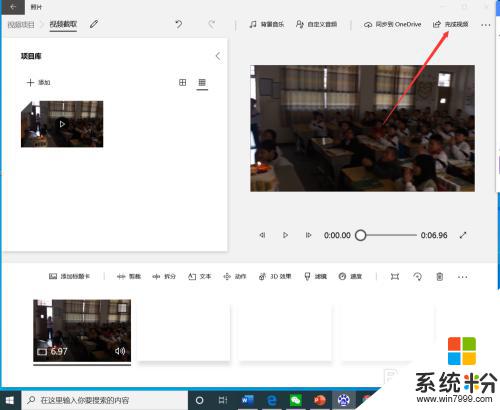
10.點擊後,在彈出的完成你的視頻界麵選擇視頻質量。然後點擊“導出”。
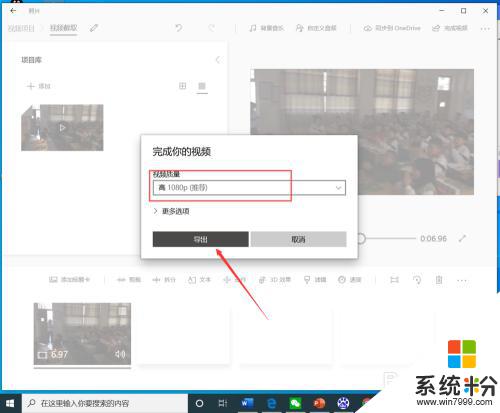
11.點擊後,在彈出的界麵選擇視頻保存路徑和名稱,然後點擊“導出”。
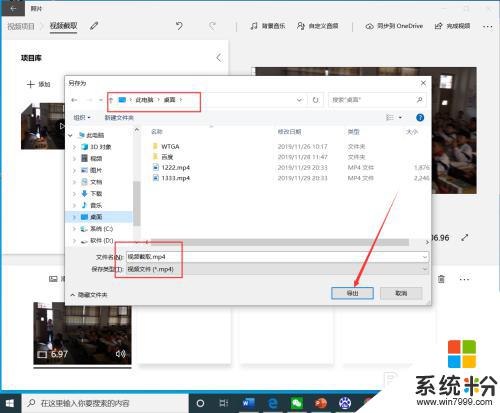
12.等待導出完成後,就可以看到裁剪完成的視頻了。

以上就是win10自帶的視頻剪輯軟件的全部內容,如果你也遇到了同樣的情況,可以參照我的方法來處理,希望這對你有所幫助。
win10相關教程