Win10怎樣擴大C盤空間?想要擴大C盤,首先需要用戶犧牲一個相鄰的分區來作為C盤擴大的空間,而這個將要犧牲的分區在事先需要備份一下重要資料到其他盤中,格式化後再壓縮該盤,成為新的可分配磁盤空間,再擴大C盤。
注:C盤空間擴大後如果需要分割空間出去,很容易造成數據損壞、文件丟失問題,所以可可將以G盤代替C盤來演示。
Win10怎樣擴大C盤空間?
1、鼠標右鍵單擊“此電腦”圖標,在彈出的快捷菜單中選擇“管理”;
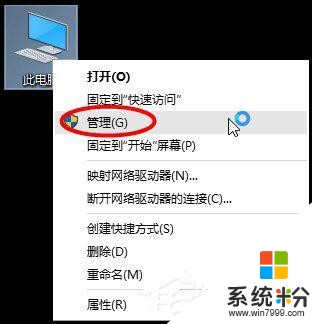
2、打開計算機管理,在左側下方找到存儲/磁盤管理。在右邊可以看見自己的係統硬盤;

3、在這裏我以“I盤”合並到“G盤”為例,演示一下將“I盤”合並到“G盤”的操作過程,首先單擊“I盤”選擇“壓縮卷”;
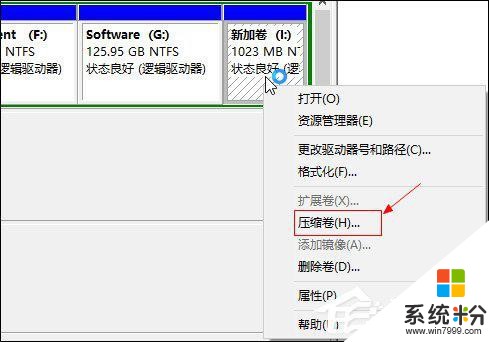
4、在輸入壓縮空間量中,輸入你想切下來的磁盤的大小,如果你想壓縮出10G,因為這裏的單位是MB,所以你填寫10*1024MB,點擊壓縮;
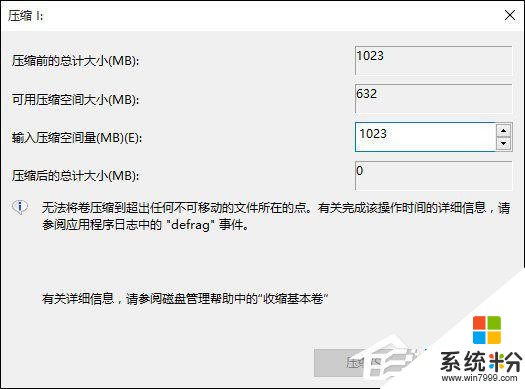
5、壓縮完成會在G盤右邊出現一個綠色的盤符,這裏係統默認的規則是:比如你擴展G盤,可用空間必須在G盤右邊且相鄰,鼠標右鍵單擊G盤,選擇擴展卷;
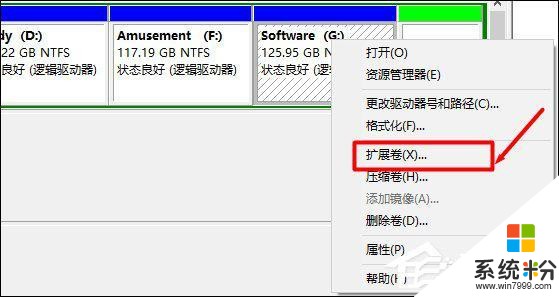
6、進入使用擴展卷向導,鼠標點擊“下一步”;
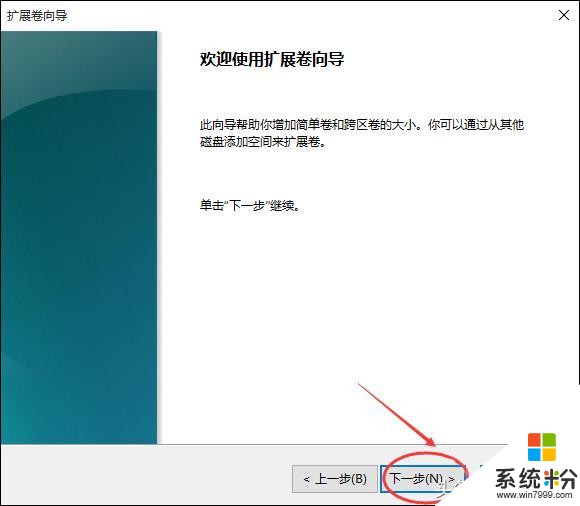
7、選擇擴展的空間容量,這裏一般選擇最大值即可,設置完畢,點擊下一步,進行下一步操作;
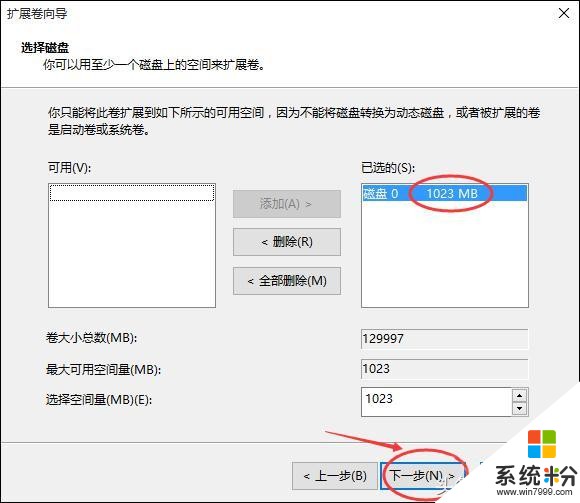
8、完成擴展向導,點擊完成,即可擴展成功,擴展之後發現G盤增大了,擴展方法非常簡單;
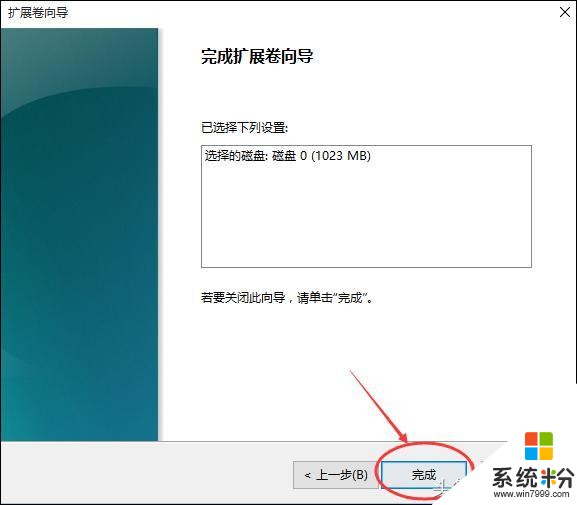
9、其他盤符C盤擴展方法類似,按照這個步驟操作即可,下圖為我擴展G盤之後的磁盤示意圖。C盤擴展可以把D盤所有東西導出到別的磁盤,然後格式化D盤,然後把D盤所有的容量都添加壓縮卷,然後把剩下的一點D盤刪除卷,這樣D盤的壓縮卷就在C盤右邊相鄰,這樣硬盤也不容易出現錯誤。
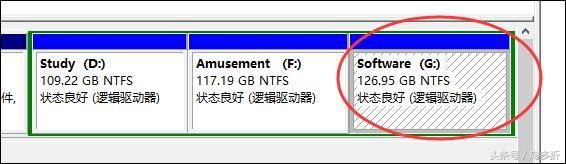
以上步驟便是Win10擴大C盤空間的方法,新擴展的C盤空間不會超過原有容量+擴大的容量,所以用戶在選擇犧牲某個分區的時候,請想好C盤空間是否需要那麼大(小)。
大家好,我是IT界的可可,每天分享電腦微技巧,小知識,如果對電腦的小技巧有所興趣,那麼就關注我吧,跟可可一起一天成長一點。相關資訊
最新熱門應用

智慧笑聯app官網最新版
生活實用41.45MB
下載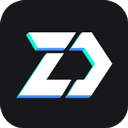
盯鏈app安卓最新版
生活實用50.17M
下載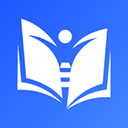
學有優教app家長版
辦公學習38.83M
下載
九號出行app官網最新版
旅行交通28.8M
下載
貨拉拉司機版app最新版
生活實用145.22M
下載
全自動搶紅包神器2024最新版本安卓app
係統工具4.39M
下載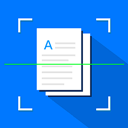
掃描王全能寶官網最新版
辦公學習238.17M
下載
海信愛家app最新版本
生活實用235.33M
下載
航旅縱橫手機版
旅行交通138.2M
下載
雙開助手多開分身安卓版
係統工具18.11M
下載