我們以惠普預裝win10係統的電腦為例
可以查看到三個分區
係統C盤+數據D盤+恢複分區E盤
我們可通過win10壓縮卷方式
對D盤進行分區
個別硬盤容量較小的機型是2個主分區
係統C盤+恢複分區D盤
這種情況下,通常不建議分區
如果有特殊需求一定要分區
可通過壓縮卷方式
對C盤進行分區(建議係統C盤不要少於100G)
分區操作步驟
以HP暗影精靈Ⅱ為例,分區前顯示如下

1
右鍵單擊屏幕左側任務欄的開始圖標,選擇【磁盤管理】
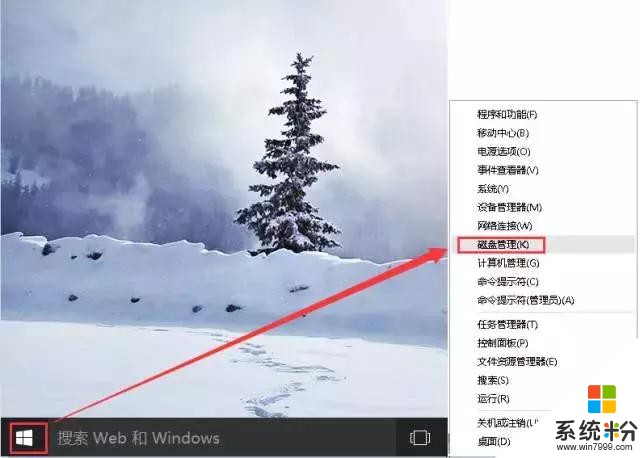
2
打開【磁盤管理器】,可以查看到磁盤分區狀態
◆如機器無固態硬盤,則僅能看到機械硬盤磁盤0
◆如安有固態硬盤,則可看到固態磁盤0和機械磁盤1
注 :
若機器有固態硬盤,通常狀況下機器出廠會將係統安裝到固態硬盤中(磁盤0),用以發揮機器的最佳性能。
為使係統有足夠的運行空間,不建議對固態硬盤再進行分區,如需要分區存儲數據,建議對機械硬盤進行操作。
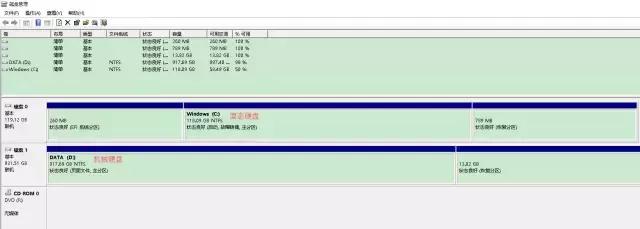
3
右鍵機械硬盤中的DATA(D:),選擇【壓縮卷】
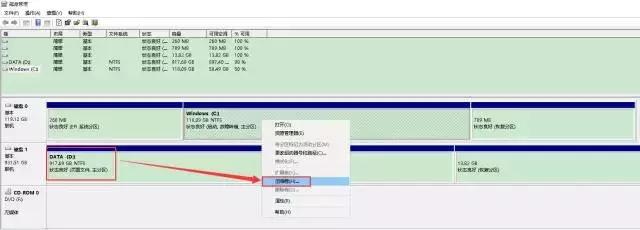
4
根據個人需求填寫需要分出的分區大小,點擊【壓縮】
例:如需分出200GB,需填寫204800(1GB=1024MB)
注 :
選擇【壓縮卷】後,係統會自動計算出可壓縮分區大小
若遇到可壓縮空間大小為0的狀況,請參考文章最後【關閉係統保護方法】
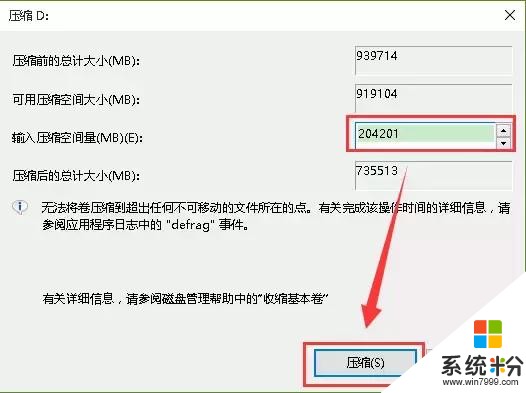
5
壓縮後,可在磁盤管理中看到一個未分配的空間,右鍵單擊,選擇【新建簡單卷】
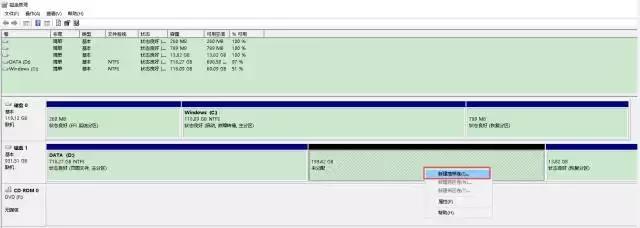
6
出現界麵選擇【下一步】,簡單卷大小默認不便,再次點擊【下一步】
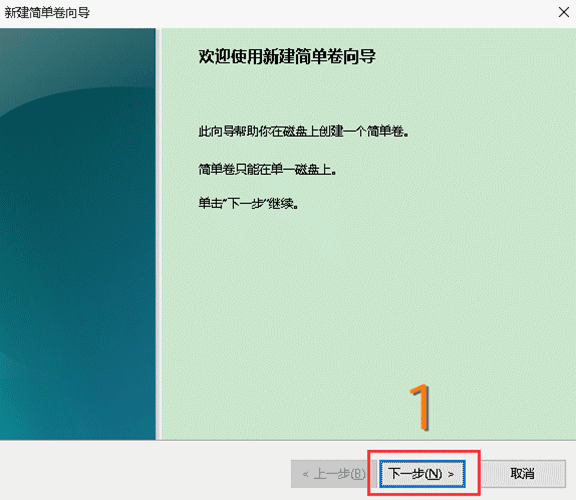
7
此處可更改驅動器號(E/F/G等),也可直接點擊【下一步】
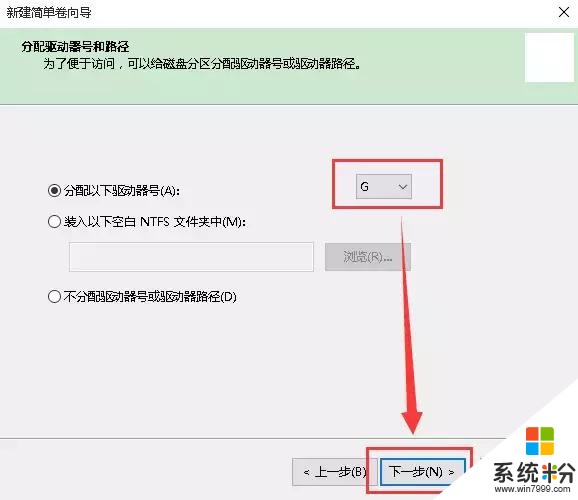
8
此處默認磁盤格式及卷標不變,點擊【下一步】;提示成功,點擊【完成】
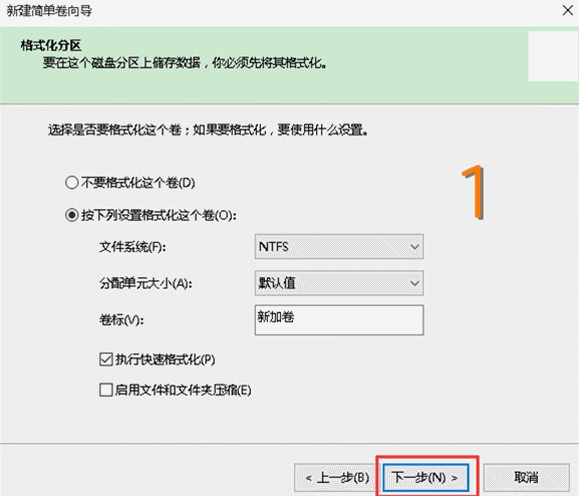
9
進入磁盤管界麵,可以看到新建的新加卷,分區完成
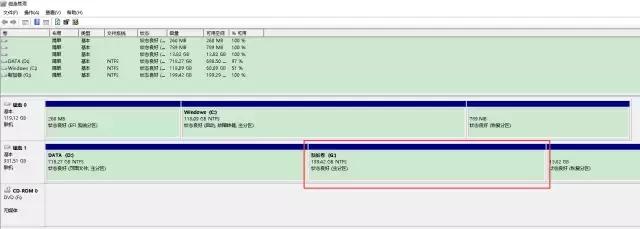
10
雙擊【此電腦】也可以查看到新建的分區了。若需要分出更多的分區,重複上述操作步驟即可

注 :
若機器使用的是出廠預裝係統,RECOVERY(E:)分區請勿做任何更改,盼複名稱也不要改動,以免影響預裝係統自帶的F11一鍵恢複功能。
關閉係統保護方法
步驟4中,選擇壓縮卷後,可能會遇到可壓縮空間顯示為0的情況
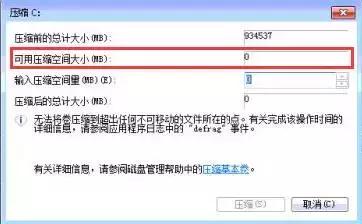
遇到這種情況,需要關閉係統保護,方法如下
右鍵桌麵上【此電腦】➜選擇【屬性】➜【係統保護】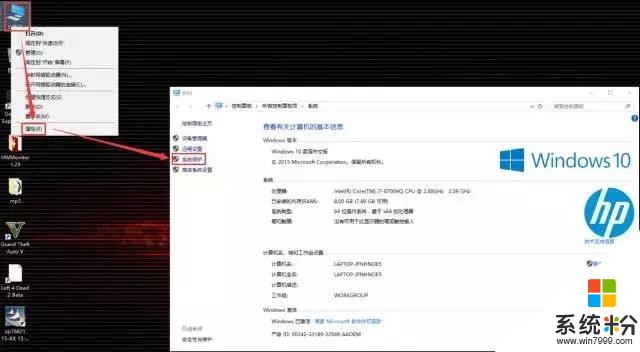
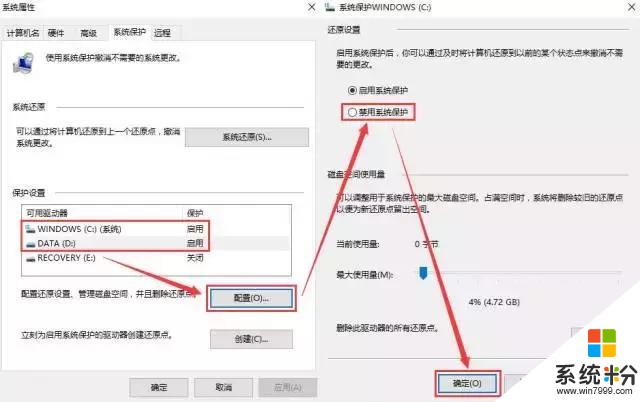
相關資訊
最新熱門應用

bicc交易所app蘋果
其它軟件45.94MB
下載
香港ceo交易所官網
其它軟件34.95 MB
下載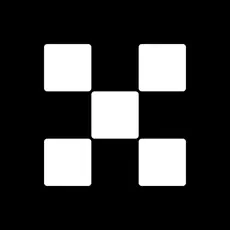
歐意錢包app
其它軟件397.1MB
下載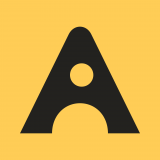
aibox交易所app
其它軟件112.74M
下載
btcc交易平台app
其它軟件26.13MB
下載
zb交易平台官網
其它軟件223.89MB
下載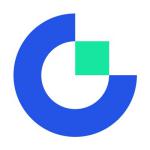
芝麻交易平台官方安卓版
其它軟件223.89MB
下載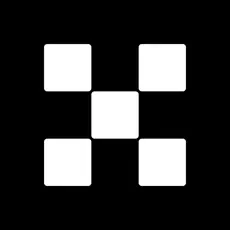
易歐交易所app官網安卓蘋果
其它軟件397.1MB
下載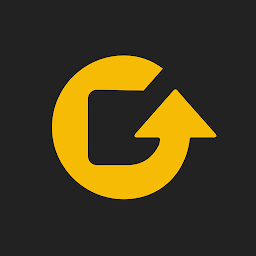
滿幣交易所app
其它軟件21.91MB
下載
天秤幣交易所蘋果app
其它軟件88.66MB
下載