相信很多小夥伴對uefi+gpt模式並不陌生,畢竟現在幾乎所有的新電腦都支持uefi,uefi模式相比傳統bios係統啟動速度更快,更安全。不過很多人都不懂得uefi+gpt模式下如何安裝Win10係統,下麵快啟動小編給大家帶來了uefi+gpt安裝win10係統超詳細教程。
一、準備階段
1、準備一個可以正常的U盤,然後到快啟動官網下載個u盤啟動盤製作工具,一鍵將u盤製作成啟動盤(u盤啟動盤製作教程)。
2、去MSDN或者網上其他地方下載個win10鏡像文件,不必解壓,直接拷貝到製作好的U盤裏。
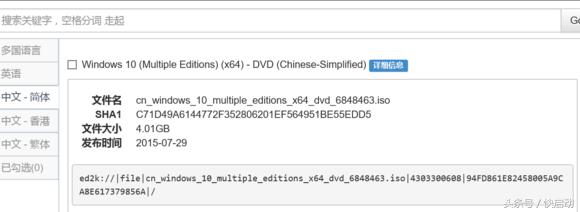
二、bios設置以及gpt分區、4K對齊等
1、主板設置
開啟AHCI,其實現在很多主板是默認開啟AHCI的,不同的主板開啟方法不同
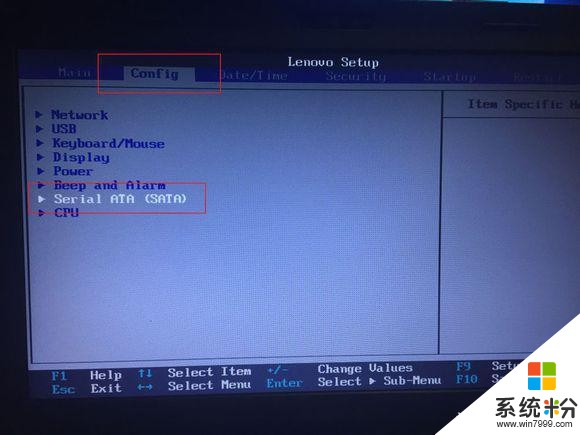
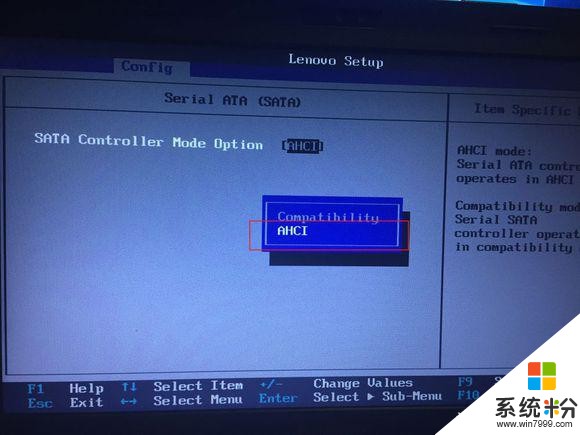
UEFI設置,選擇UEFI Only
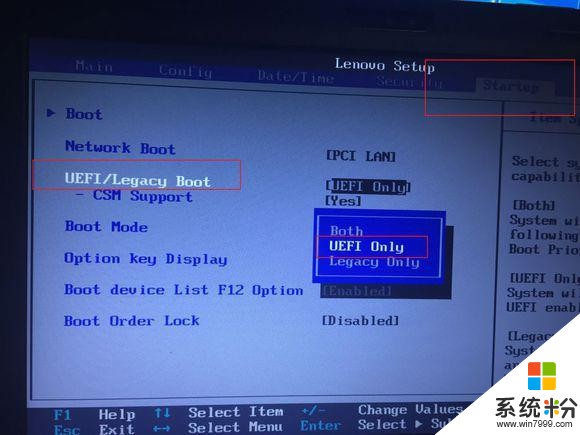
上麵的都設置好之後,選擇U盤啟動,然後F10保存重啟
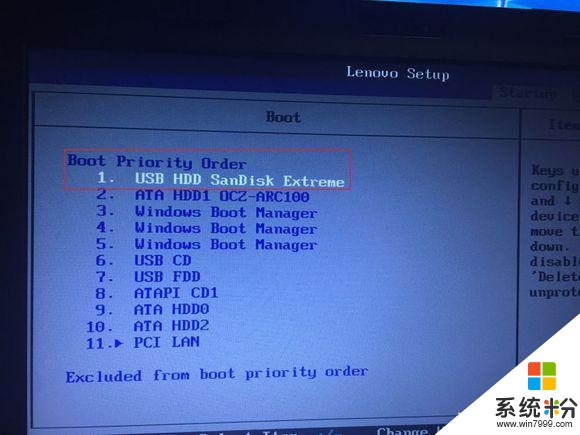
2、進入快啟動win10PE進行分區
重啟直接進入PE
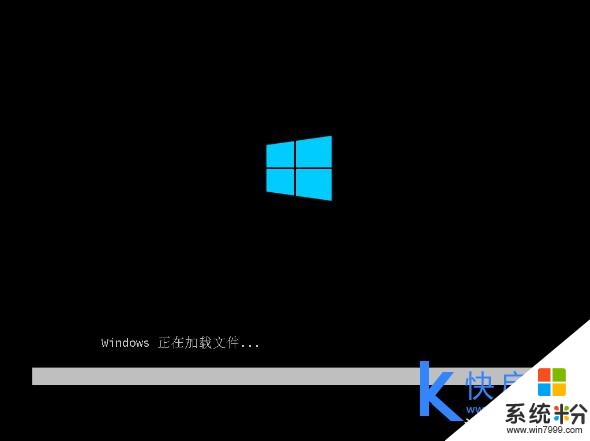
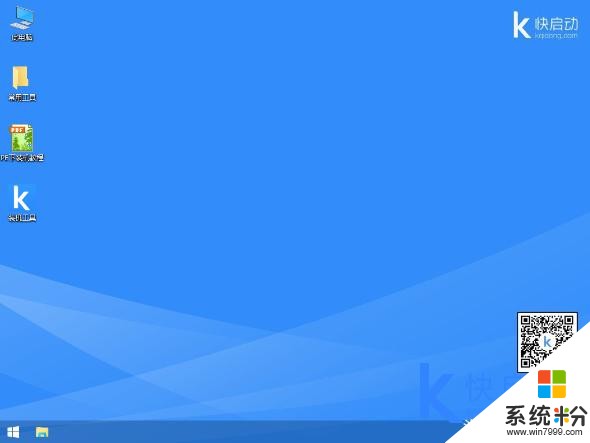
用DiskGenius分區工具進行分區,分區類型選GUID,個人習慣128G的SSD都不分區,勾選對齊分區到此扇區的整數倍對齊4K,點確定完事
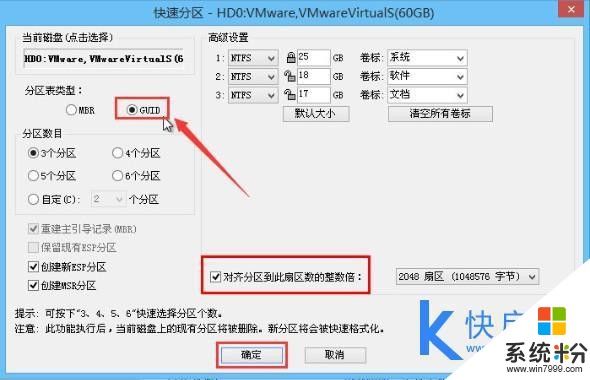
三、開始安裝
進入pe界麵後,會自動彈出快啟動pe裝機工具,選擇事先準備好的win10係統鏡像,選擇要安裝的係統盤,然後點擊一鍵安裝
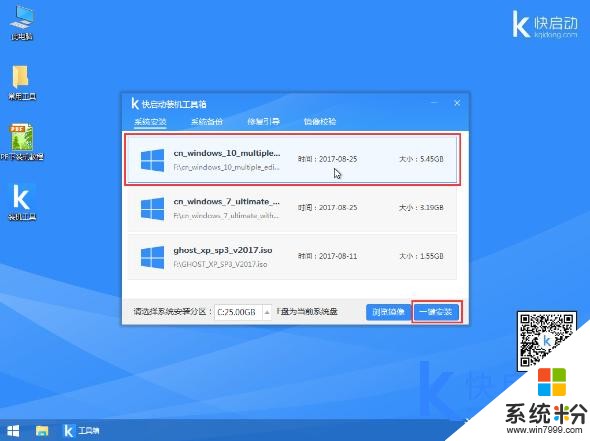
之後,我們隻需等待係統釋放完成
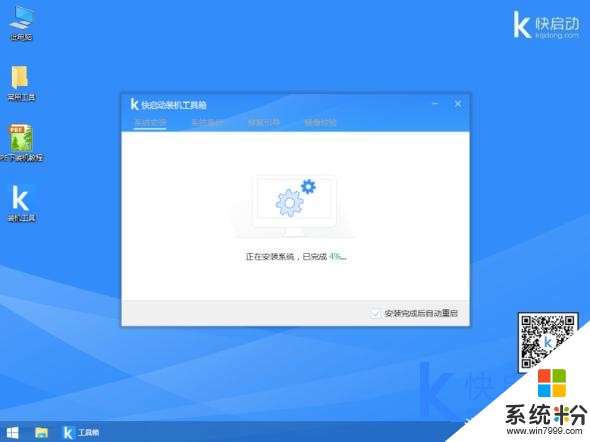
釋放完鏡像後電腦會重啟,重啟再次進入主板設置,選擇SSD啟動
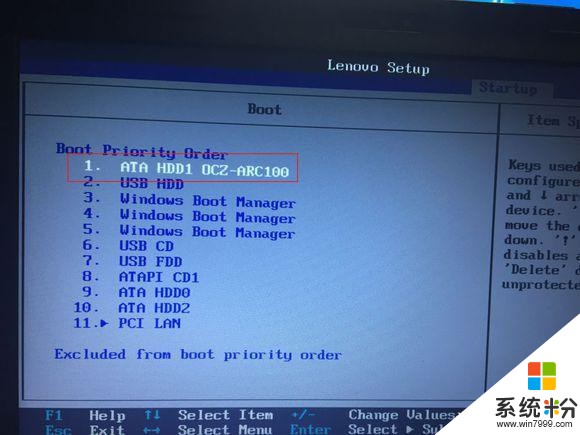
然後就自動開始安裝了

選個輸入法,愛用五筆的就選五筆吧,好像Microsoft Edge用不了第三方輸入法
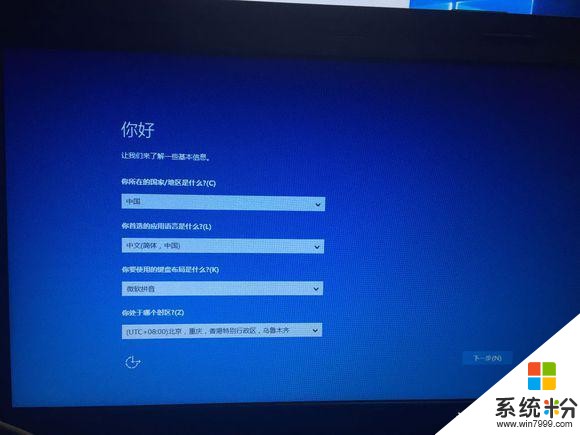
產品密鑰這裏我跳過了,點下麵的以後再說,然後網絡連接下跳過,就不用登錄Microsoft賬戶了
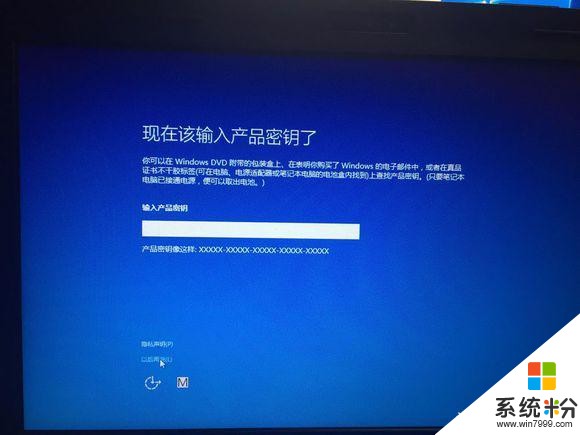
輸入一個賬戶名,下一步
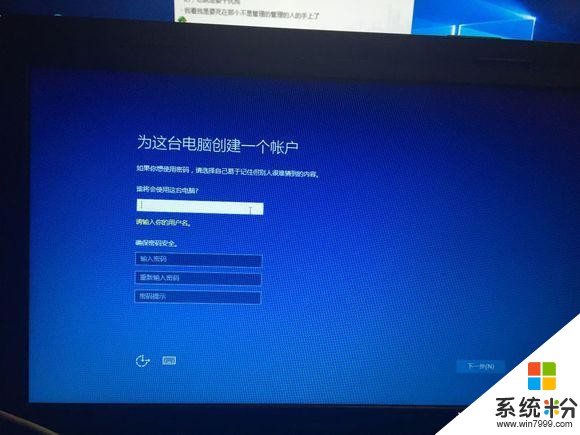


到這裏就安裝完成了,進入了桌麵,連接網絡

毫無疑問,uefi模式安裝的Win10可以帶來更好的體驗,在功能或是性能方麵都要強大得多。有需要的朋友趕緊收藏起來,按照上述步驟進行操作就可以輕鬆安裝了!
相關資訊
最新熱門應用
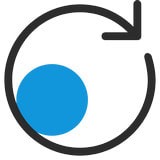
zg交易所app官網蘋果版本
其它軟件34.95 MB
下載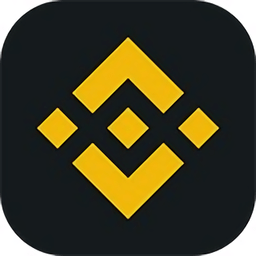
貨幣交易所app官方蘋果版
其它軟件34.95 MB
下載
幣團交易所
其它軟件43MB
下載
必安交易所官網
其它軟件179MB
下載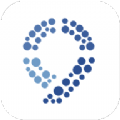
bicc數字交易所app
其它軟件32.92MB
下載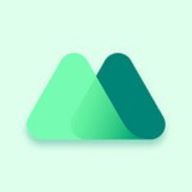
比特國際網交易平台
其它軟件298.7 MB
下載
熱幣交易所app官方最新版
其它軟件287.27 MB
下載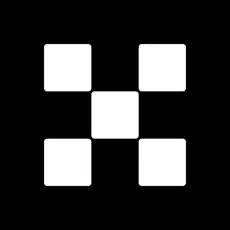
歐昜交易所
其它軟件397.1MB
下載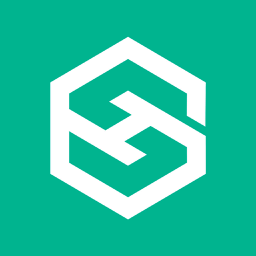
vvbtc交易所最新app
其它軟件31.69MB
下載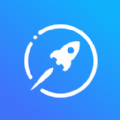
星幣交易所app蘋果版
其它軟件95.74MB
下載