筆者是周圍朋友同事們的“電腦維修工”。平時他們的電腦出了問題通常都扔給我就可以了事。但最近的情況就有所不同了。因為疫情的緣故大家都隻能呆在家裏辦公,串門修電腦就不是很方便了。這下如果碰到需要重裝係統之類的問題,遠程解決起來就沒這麼容易了。
於是筆者在這裏寫一個詳細點的係統重裝教程。手把手教大家如何從零開始重裝win10係統。因為是寫給新手來看的,會盡力介紹的詳細一些。
一、重裝之前需要做的準備
1、重裝之前請大家務必注意備份重要資料。電腦有價,數據無價——重要數據備份之後,電腦隨便折騰都沒問題。大不了就是重裝不成功。係統軟件問題多試幾次總能解決的,但重要數據一旦誤刪想恢複回來就沒那麼容易了。
所以我建議大家,用手頭的u盤或者移動硬盤(也可以用網盤)把自己電腦中重要的文件、照片、視頻資料備份一下。這樣就沒有後顧之憂了。
2、準備一個8G以上的空白U盤用做係統安裝盤,最好是品牌U盤(金士頓、閃迪、愛國者之類正規渠道購買),山寨U盤因為質量和兼容性問題可能會導致莫名錯誤。用讀卡器和TF卡(SD卡)組合也可,不過兼容性會差一點。U盤和電腦都比較新的話(支持USB 3.0和3.1),製作係統盤和安裝係統的速度會快很多。
二、製作安裝U盤
安裝U盤的製作分“官方安裝工具”和“PE係統安裝兩種方式”。新手我建議還是用“官方安裝工具”來安裝win10,第一是來源相對可靠,安裝步驟也相對簡單一些。當然並不是說PE安裝不好,PE係統能實現更多的功能。並且隻要有一定知識,安裝出來的係統與官方安裝工具效果是一致的。
我們這裏先介紹“官方安裝工具”安裝步驟
1、打開百度搜索關鍵詞“微軟官方下載”(記得不要多字也不要少字)會得到以下結果:
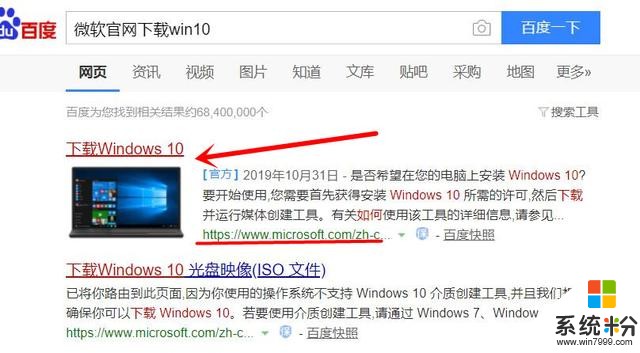
第一項就是下載安裝工具的官方鏈接,注意看下網頁地址是:Microsoft.com 才是官網。官網打開速度會有些慢,大家耐心等待下。不久就會彈出以下的頁麵:
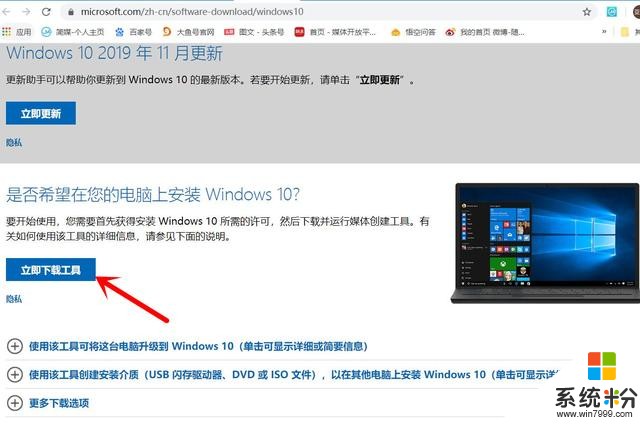
點擊此處“立即下載工具”下載官方的安裝工具。

這個製作工具的名稱叫MediaCreationTool1909 (最後的數字是版本號,目前最新版本到了1909)
然後在電腦上打開這個安裝工具,看到一下畫麵恭喜你已經成功了一半。
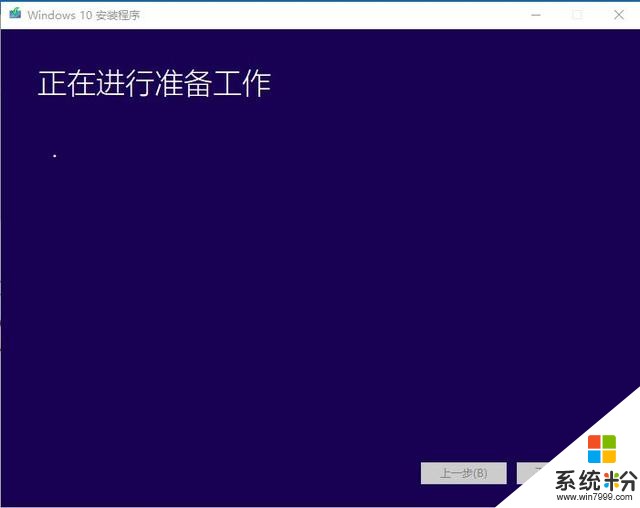
2、製作安裝U盤
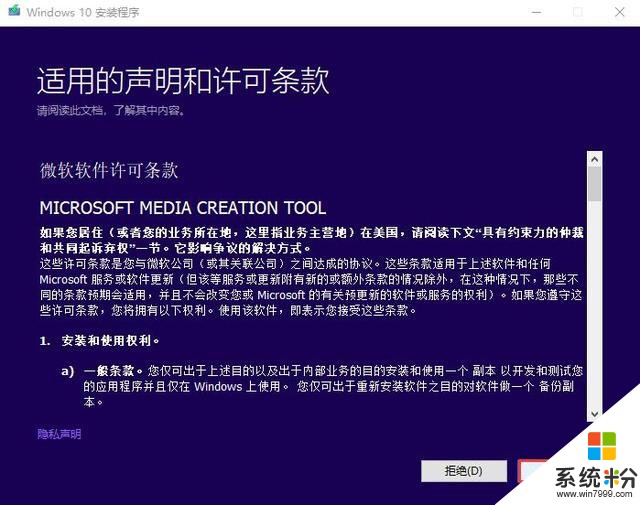
先要接受一些“不管平不平等都要接受“的條約。
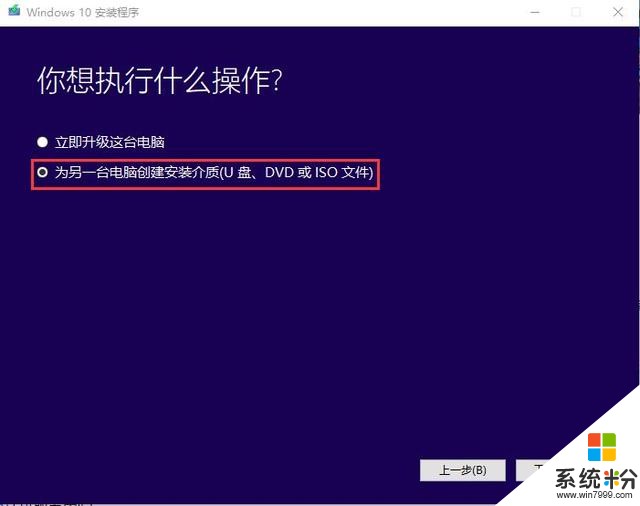
然後選擇第二項:“為另一台電腦創建安裝介質”——下一步
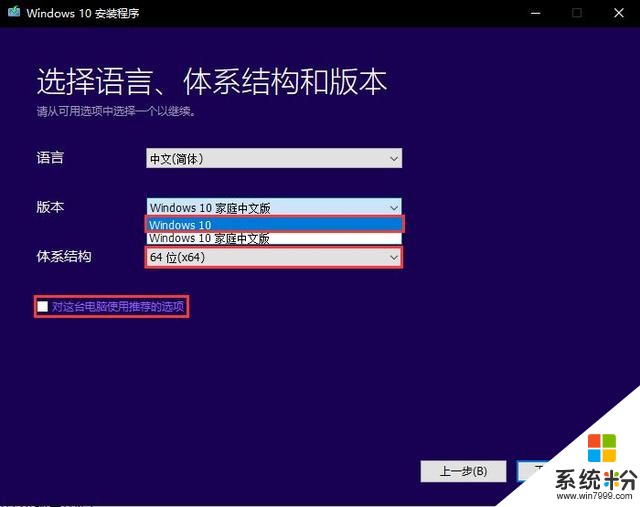
這裏去掉“對這台電腦使用推薦的選項”的勾 可以對win10的版本和體係進行選擇。建議選擇64位,專業版。
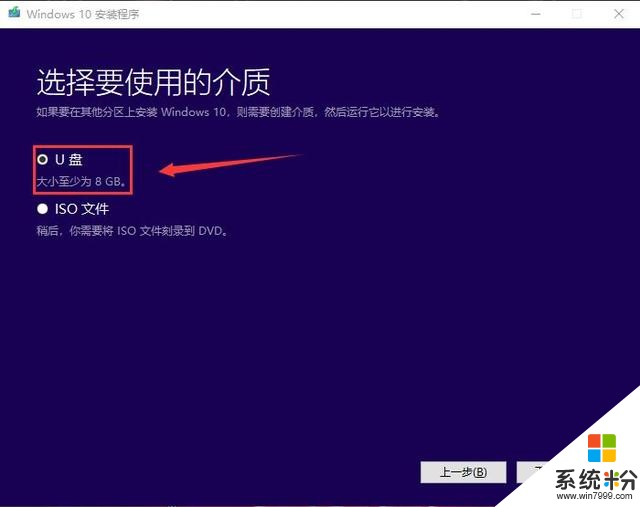
安裝介質選擇U盤,下一步。
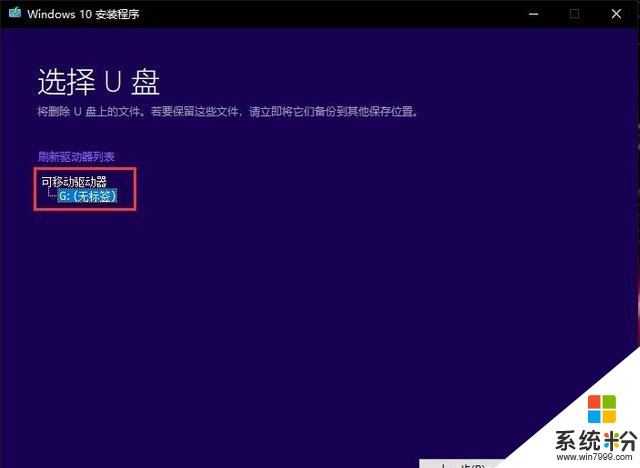
這時要確認你的U盤已經插入電腦,注意製作係統盤過程中會對U盤進行格式化,U盤中原先的所有文件都會丟失。
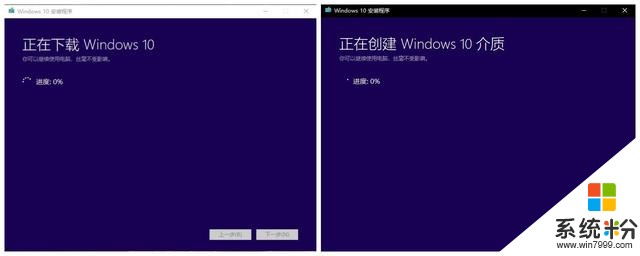
接下來的過程完全不需要我們操心。安裝工具會自動下載win10到電腦,並寫入U盤。最後自行清理掉下載緩存。整個過程的時間取決於你的網速和U盤寫入速度。耐心等待它完成就好了。
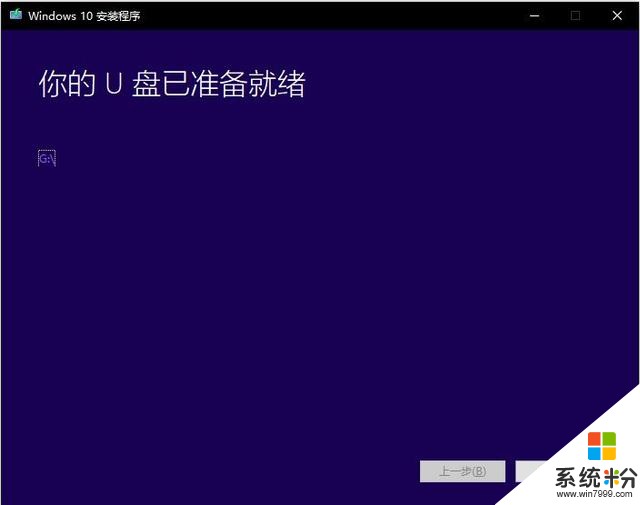
但顯示“U盤已經準備就緒”過不久工具就會自動關閉。恭喜你,安裝U盤已經製作完成。隻要你保持好這個U盤,以後隨時隨地都可以自己安裝係統了。
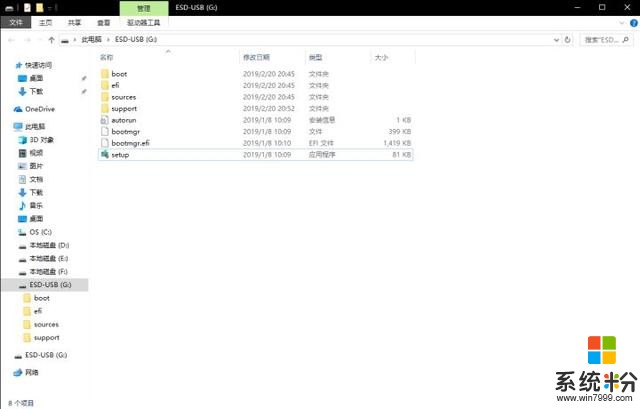
U盤目錄,如果你還想要使用U盤。可以將這些文件拷貝到電腦中的一個文件夾下備份。需要的時候再拷回U盤的根目錄下就可以。
二、係統重裝
有了安裝U盤,我們就可以對係統進行重裝了。重裝的第一步是需要我們從U盤啟動(日常進係統是從硬盤啟動)。方法是進電腦的BIOS中修改相關的啟動設置。
修改BIOS設置對於有一定電腦知識的朋友沒有難度,但對於新手來說可能還是有一定困難的。這教大家一個更簡單的辦法:其實每台電腦都會有自己獨立的“引導設備選擇”快捷鍵,我們隻需要在開機的時候狂按這個快捷鍵選擇U盤引導就好了。快捷鍵的設置根據台式機的主板和筆記本的品牌各有不同。我在這裏整理了一部分品牌的快捷鍵。請大家對號入座。
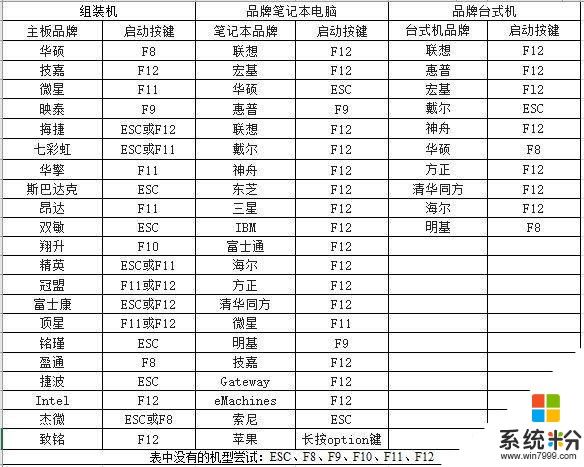
大家也可以自行百度下“XX品牌啟動項快捷鍵”來查詢。筆者手頭台式機的華碩主板的快捷鍵是F8。thinkpad筆記本的快捷鍵為F12。 下邊就用筆記本來做演示。
1、首先插入製作好的win10安裝U盤,開機狂按F12。
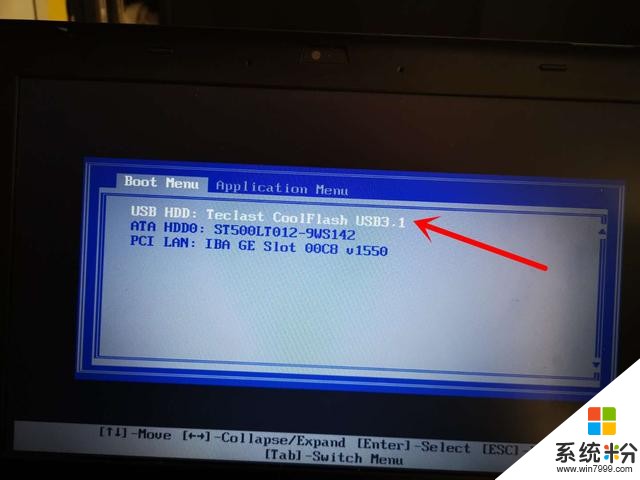
第一項 “USB HDD” 就是U盤,第二項“ATA HDD0” 就表示硬盤了。當然,不同電腦的顯示會略有不同。大家能分辨清楚就行。我們這裏選擇第一項U盤啟動。
不出意外,win10就會進入一個安裝界麵
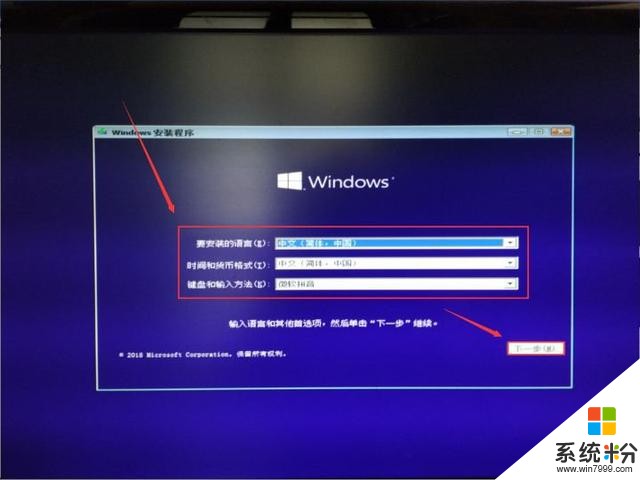
如果你選擇的是中文版win10,第一步不需要做修改。直接下一步
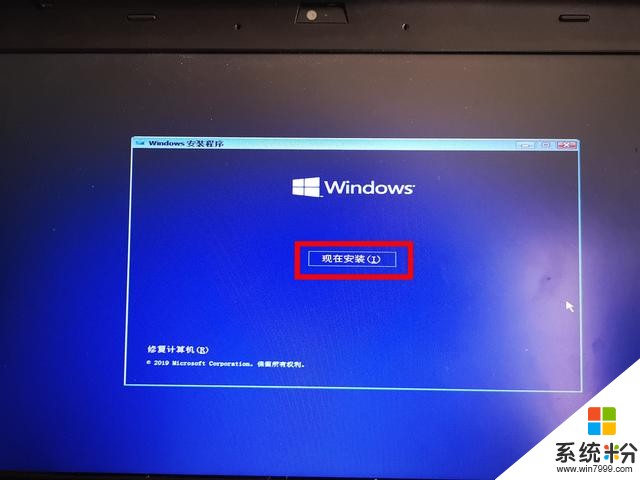
稍等片刻。
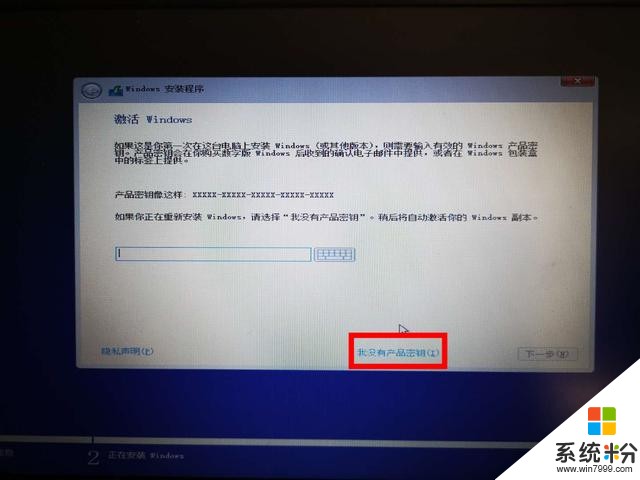
這步選擇“我沒有產品密鑰”跳過。
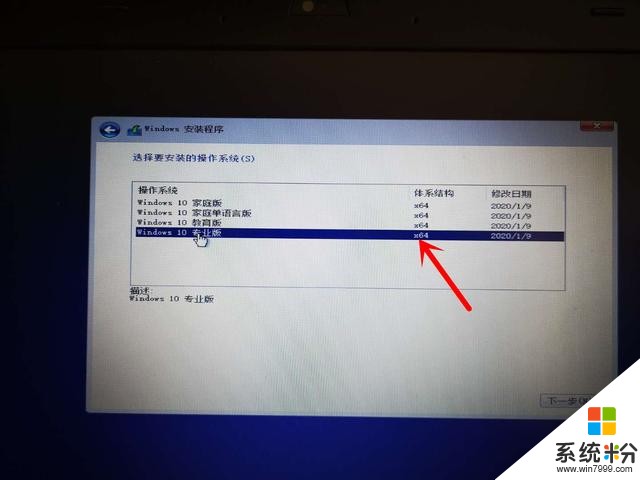
版本選擇建議選擇“專業版”,當然如果你有正版密鑰的話也可以根據密鑰版本選擇。(一般筆記本電腦都會內置家庭版密鑰,選擇版本時候就要選擇家庭版了)
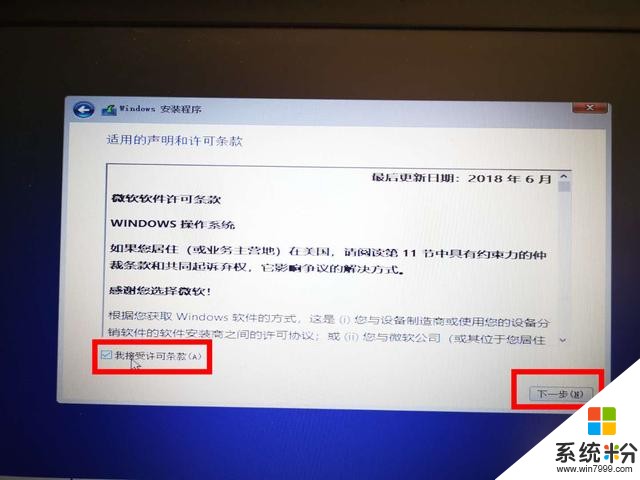
同意,下一步。
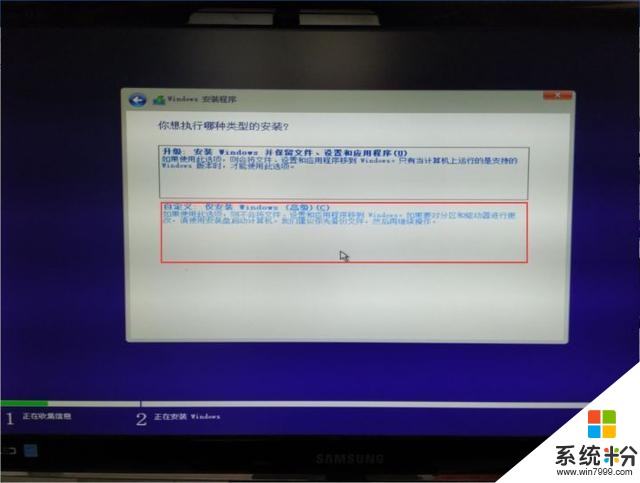
接下來這步,我們需要選擇“自定義:僅安裝window”,一般不建議升級安裝。當然如果你是win7升級win10 也可以考慮選第一項“升級安裝”,係統會為你保留文件,設置以及軟件。當然這樣出兼容性問題的情況也會高很多。如果你想安裝一個純淨的係統,還是建議備份重要資料之後,選擇全新安裝。
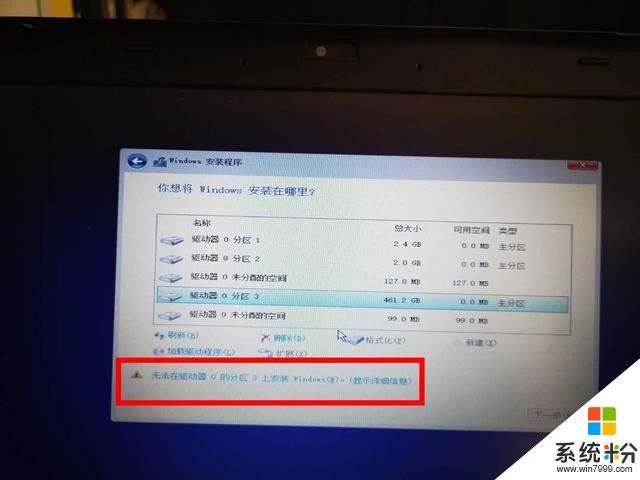
接下來一步比較關鍵,請大家看仔細。我這個電腦中顯示無法安裝,詳細信息顯示,我windows必須格式化到NTFS分區。這時我們就需要對整個硬盤進行刪除並重新格式化,這個過程會刪除整個硬盤的數據。請大家務必先備份數據!
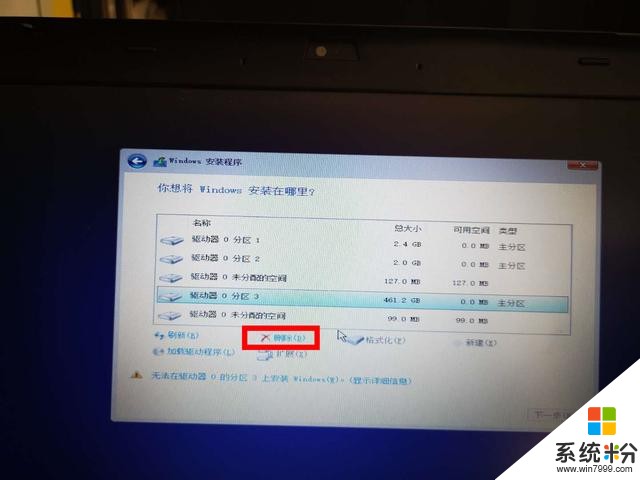
一一刪除硬盤的所有分區,並新建硬盤分區。如果你想要做一個全新的係統,沒有錯誤提示也可以按此步驟做一次。如果其他盤還有資料,也可以隻格式化係統盤。(這裏有一個小進階,如果你有興趣可以跳到文章底部看下進階操作。如果你覺得自己水平不夠,也可以忽略這步並不會影響整個安裝過程)
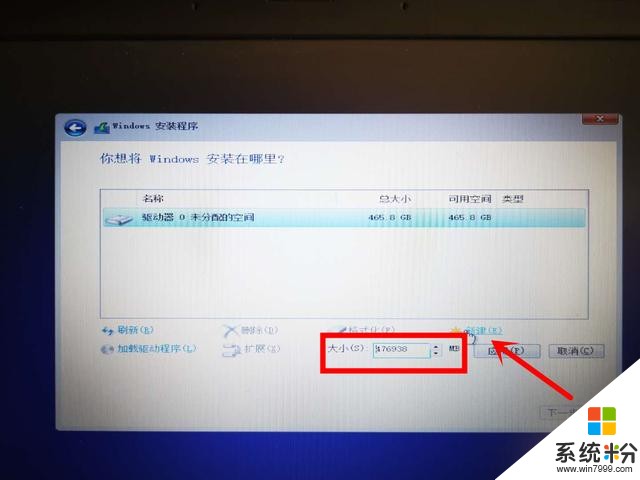
刪除全部分區之後,選擇新建分區即可重建分區。500G的硬盤我習慣隻會分一個區。當然你也可以根據習慣,分為係統盤和工具盤。選擇係統盤和工具盤的大小即可。一般安裝win10 需要給係統盤保留80-100G的空間。
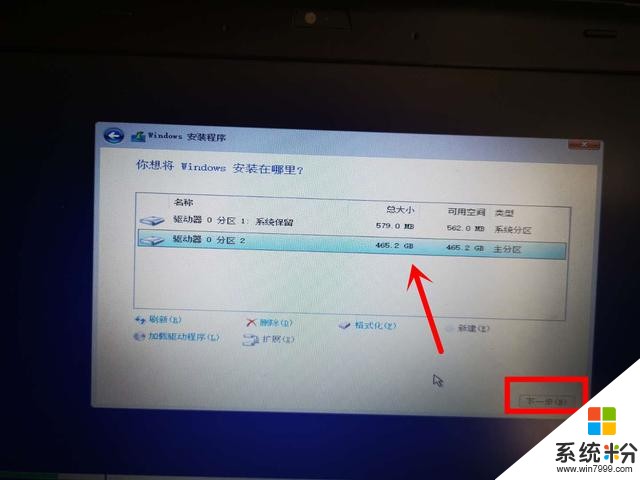
重建好係統盤,選擇主分區,下一步即可繼續進行安裝。
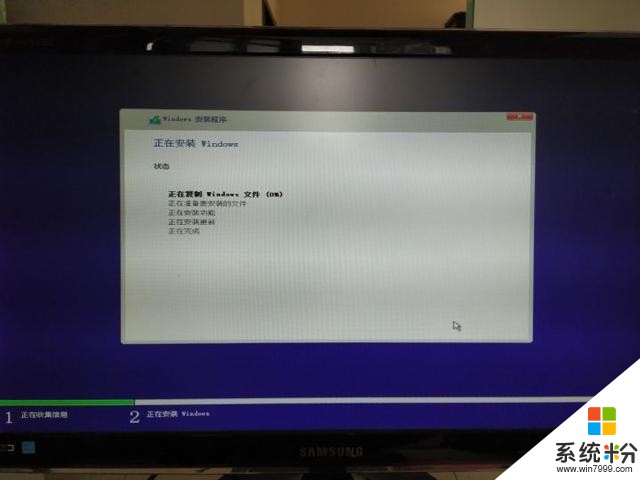
接下來就進入windows的實質安裝階段,這時我們就不用管它了。坐等安裝完成即可。
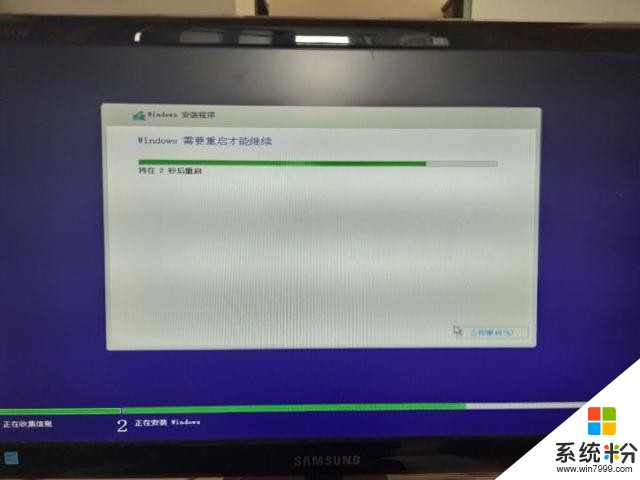
安裝完成後會提示重啟,這時我們就可以把U盤拔掉。不出意外的話,電腦就會自動從安裝win10係統的硬盤啟動。
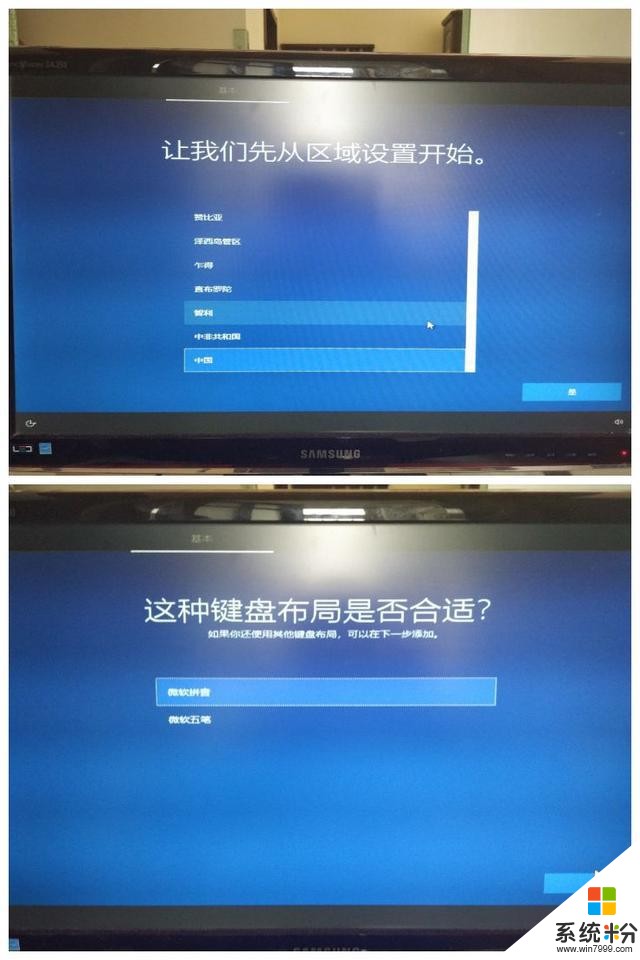
接下來就是一些常規的地區和輸入法,鍵盤布局的設置。全程中文提示,隻要按照提示一步步下去就可以了。電腦可能還會經曆一兩次重啟。耐心等待就好。
裝好係統之後,接下來的步驟應該是激活和安裝驅動程序了。win10係統內置了大部分的有線和無線網卡驅動。一般都能自動識別並自行安裝好。網卡驅動正常,電腦這是就可以上網了。我們可以通過網絡去下載和安裝驅動程序。
關於激活,如果你購買的是預裝了win版本的電腦。隻要安裝的係統版本與出廠時預裝的版本相同(一般是家庭版)隻要聯網一會兒,係統會自動讀取主板上廠家的激活碼,自動激活。而如果你是沒有預裝windows就需要手動激活了。(此處省略兩百字……)
新裝的win10 係統看上去有些別扭,我們還需要對它做一些微調。激活係統之後,我們就可以進入下邊的操作。
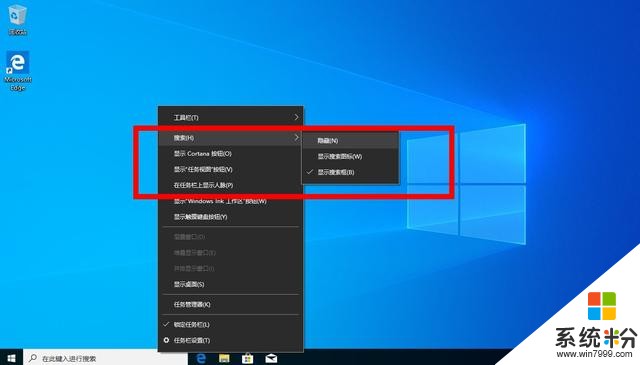
在工具欄上右鍵,打開工具欄菜單。將“顯示人脈”“任務視圖”“顯示cortana”的勾勾去掉,“搜索”欄選擇隱藏。這樣工具欄就顯得簡潔很多了。
在桌麵空白處右鍵——選擇個性化
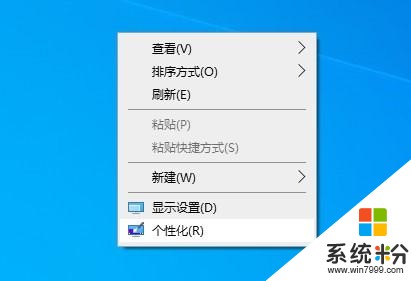
在彈出的菜單中選擇“主題”下拉菜單——選擇“桌麵圖標設置”
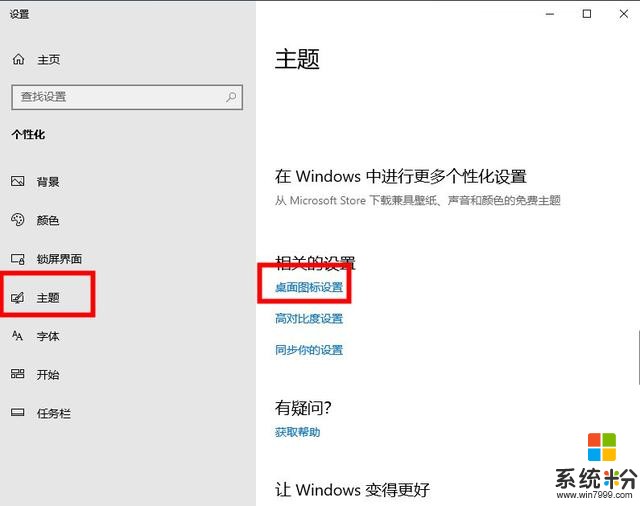
在打開的菜單中,勾選“我的電腦”“網絡” 這樣桌麵上熟悉的“我的電腦”的圖標就回來了。
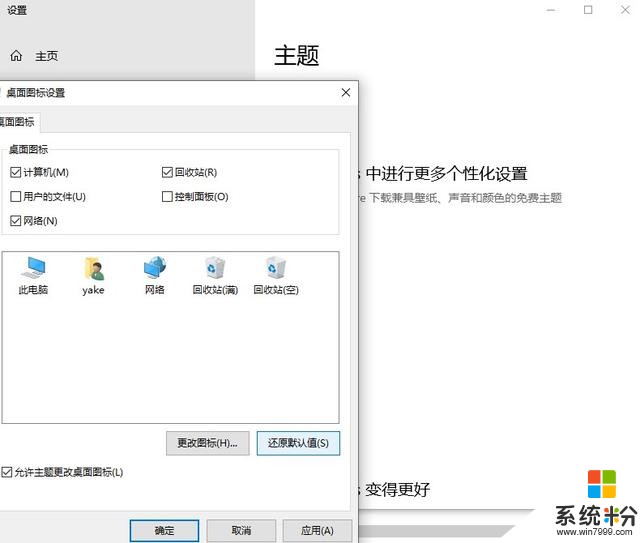
再右鍵“我的電腦”——屬性——在打開的菜單中選擇“設備管理器”
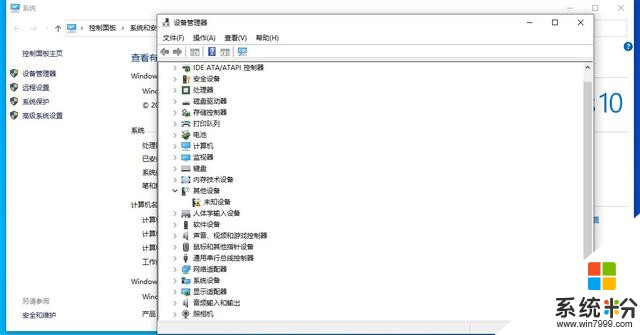
這裏就能看到電腦驅動的安裝情況。筆者演示的thinkpad筆記本比較舊了,所以大部分驅動都被識別了。這樣的情況電腦基本上可以用了。
關於驅動的安裝,熟悉安裝步驟的可以選擇自己下載。不熟悉步驟的台式機用戶可以使用驅動人生,360大師,驅動精靈,魯大師之類的軟件安裝。(安裝完畢之後最好卸載)
至於筆記本電腦用通用軟件安裝驅動可能有兼容性問題。像聯想,惠普,戴爾之類的大品牌一般都會配有專用的驅動軟件。去官網下載安裝好了,軟件會自動下載適合的驅動軟件到電腦中。
最後是一個小小的進階:
之前安裝係統時,在選擇安裝硬盤的這一步時。我們可以將硬盤分區表轉化成GPT分區,以支持UEFI 模式啟動。
UEFI簡單的說是一種更先進的啟動方式,能將係統開機速度提高幾秒。隻要是10年以後的電腦基本上都支持這種啟動方式。
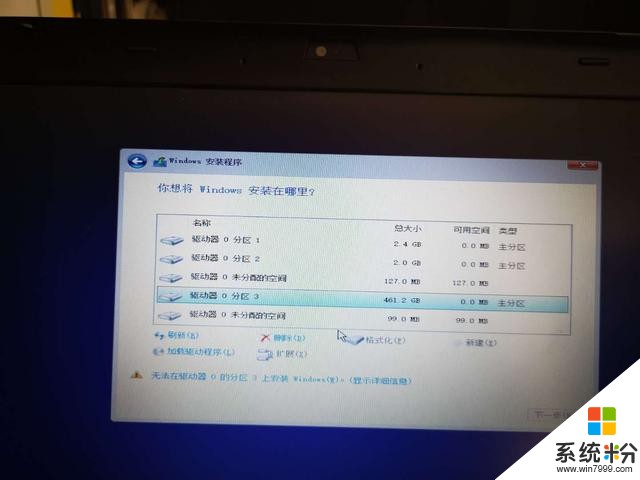
在選擇安裝盤這步,按shift+f10
1、在彈出的界麵中 輸入命令diskpart
2、 輸入list disk 如此便會顯示所有硬盤,使用select disk X 來選中你需要安裝係統的硬盤(X代表數字,如果隻有一個硬盤的話就是 0)
4、clean(刪除硬盤中所有內容,記得先備份硬盤中所有內容)
5、 Convert gpt
這樣你的硬盤分區表就變成了GPT分區表,對於UEFI啟動。相對的傳統模式被稱為Legacy BIOS 對應MBR分區。
下次筆者可能會出一期PE係統下的安裝教程。給大家介紹下另外一種安裝方式。

相關資訊
最新熱門應用

可可交易平台官網
其它軟件22.9MB
下載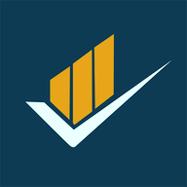
香港ceo交易所官網最新app安卓版
其它軟件34.95 MB
下載
uptop交易所app
其它軟件163.85M
下載
愛幣交易所app
其它軟件223.89MB
下載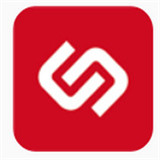
中安交易所官網蘋果版
其它軟件58.84MB
下載
芝麻交易所ios
其它軟件223.89MB
下載
比特幣國際交易所app安卓
其它軟件179MB
下載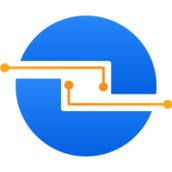
zoooo交易平台
其它軟件223.89MB
下載
芝麻交易所app官方2024安卓
其它軟件223.89MB
下載
biki交易所ios
其它軟件34.95 MB
下載