win10怎麼查找打印機,如今Win10操作係統已經成為大部分人使用的主流係統之一,而在工作和生活中,打印機作為重要的辦公設備,也成為了不可或缺的存在。對於一些新手用戶來說,他們可能對Win10係統下如何查找和添加打印機感到困惑。實際上Win10係統提供了簡單且便捷的方法來完成這些操作。本文將介紹Win10係統下查找和添加打印機的步驟,幫助讀者更好地利用打印機進行工作和生活中的各種打印需求。
具體方法:
1.首先選擇係統桌麵上的網絡圖標雙擊進入。
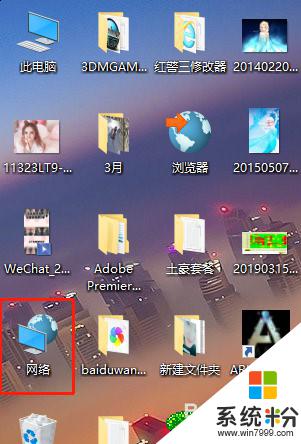
2.然後依次點擊網絡,和第二排的添加設備和打印機。
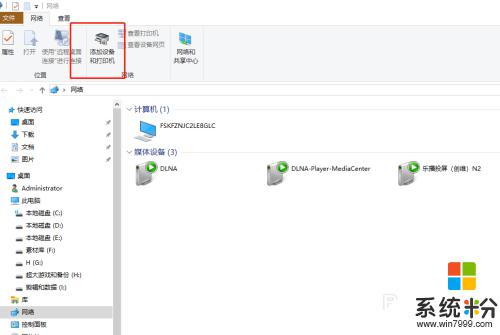
3.進入後如下圖,選擇左邊的打印機和掃描儀。
然後選擇右側加號添加打印機和掃描儀。
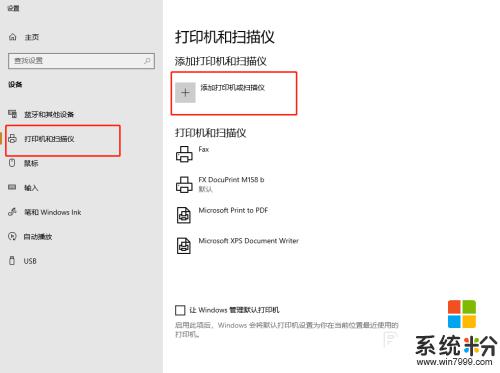
4.然後連接打印機選擇驅動,係統會自動安裝。
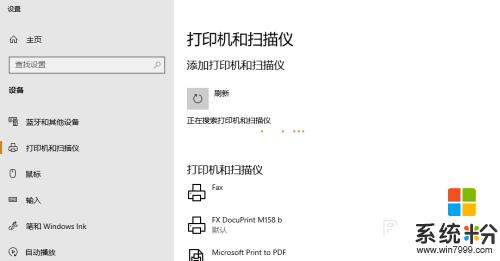
5.如何檢測打印機是否安裝成功,右鍵我的電腦打開屬性選擇控製麵板。
找到硬件和聲音選擇。
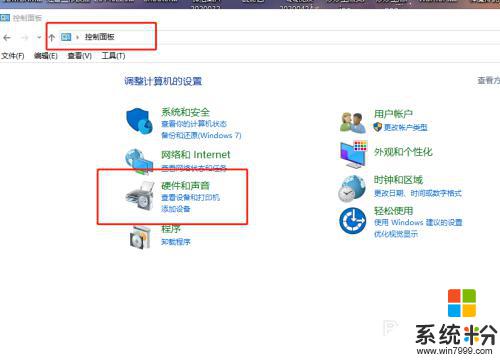
6.依次選擇控製麵板——所有控製麵板項——設備和打印機。
就可以正常看到打印機了。
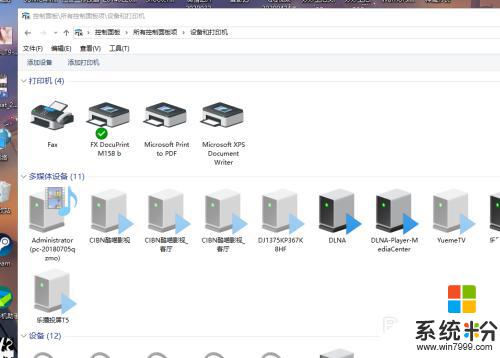
以上是關於如何查找打印機的全部內容,需要的用戶可以按照小編的步驟進行操作,希望這些步驟能夠幫助大家。
win10相關教程